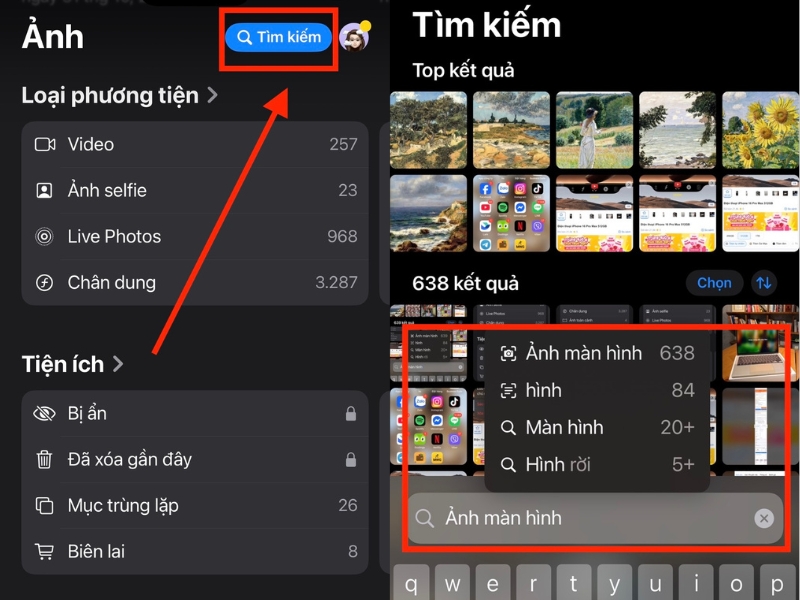Giới thiệu
Chụp màn hình trên iPhone là một thao tác cơ bản nhưng rất hữu ích cho việc lưu giữ thông tin và chia sẻ nhanh chóng. Bài viết này sẽ hướng dẫn bạn các cách chụp màn hình iPhone từ cơ bản đến nâng cao, giúp bạn dễ dàng thực hiện và tối ưu hóa trải nghiệm sử dụng iPhone của mình.
Cách chụp màn hình iPhone bằng phím cứng
Chụp màn hình iPhone bằng Face ID
Để chụp màn hình trên iPhone có Face ID, bạn chỉ cần nhấn đồng thời nút Nguồn (nút sườn) và nút tăng âm lượng trên điện thoại.

Chụp màn hình iPhone bằng nút Home
Để chụp màn hình điện thoại iPhone có nút Home, bạn hãy nhấn và thả đồng thời nút Home và nút sườn (hoặc nút Nguồn) trên điện thoại của bạn.

Cách chụp màn hình iPhone bằng nút Home ảo
Cách chụp màn hình iPhone bằng nút Home ảo
Bước 1: Truy cập vào ứng dụng Cài đặt > Nhấn vào mục Trợ năng.

Bước 2: Nhấn vào mục Cảm ứng > Chọn AssistiveTouch.

Bước 3: Bật Assistive Touch lên > Nhấn chọn mục Tùy chỉnh menu điều khiển > Chọn tiện ích bạn muốn thay thế thành tiện tích chụp màn hình.

Bước 4: Nhấn chọn Chụp ảnh màn hình > Tiện ích chụp màn hình sẽ hiện lên menu nút Home ảo.

Chụp màn hình bằng cách nhấn nút Home ảo 2 lần
Bước 1: Truy cập vào ứng dụng Cài đặt > Nhấn vào mục Trợ năng.

Bước 2: Nhấn vào mục Cảm ứng > Chọn AssistiveTouch.

Bước 3: Bật tính năng AssistiveTouch.

Bước 4: Nhấn chọn mục Chạm hai lần > Chọn Chụp ảnh màn hình.

Cách chụp màn hình iPhone bằng cách gõ mặt lưng
Lưu ý: Tính năng này chỉ hỗ trợ trên các dòng iPhone kể từ iPhone 8, hệ điều hành iOS 14 trở về sau.
Bước 1: Truy cập vào ứng dụng Cài đặt > Nhấn vào mục Trợ năng.

Bước 2: Nhấn chọn mục Cảm ứng.

Bước 3: Chọn Chạm vào mặt sau > Nhấn chọn Chạm hai lần hoặc Chạm ba lần tùy theo ý muốn của bạn.

Bước 4: Nhấn chọn Chụp ảnh màn hình.

Cách chụp màn hình iPhone toàn trang
Chụp màn hình toàn trang cho các nội dung vượt quá chiều dài của màn hình iPhone, ví dụ như toàn bộ trang web trong Safari.
Bước 1: Mở trang web bằng Safari mà bạn muốn chụp toàn trang.
Bước 2: Nhấn đồng thời nút sườn và nút tăng âm lượng (hoặc nút Home tùy máy).
Bước 3: Chạm vào hình thu nhỏ của ảnh màn hình xuất hiện ở góc dưới bên trái > Chọn Toàn trang (Full Page) ở phía trên giao diện chỉnh sửa.
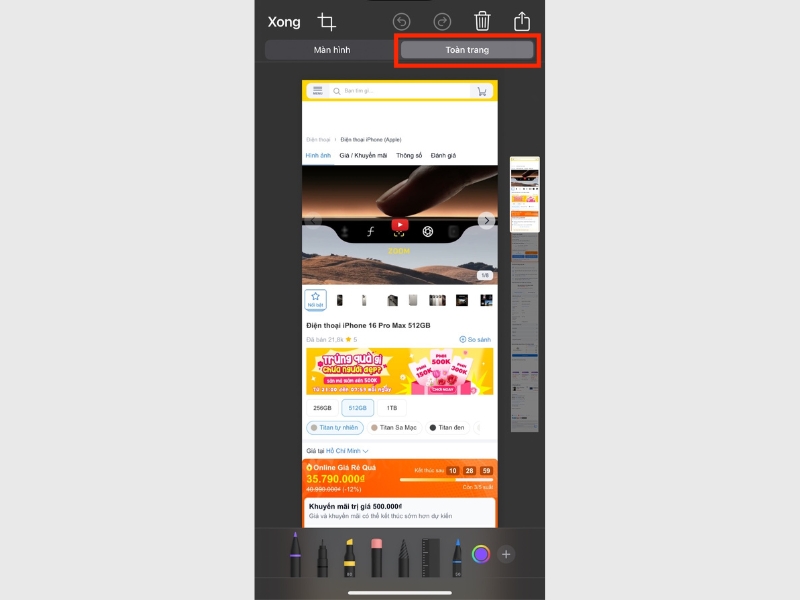
Bước 4: Chỉnh sửa/cắt ảnh nếu muốn > Nhấn Xong.
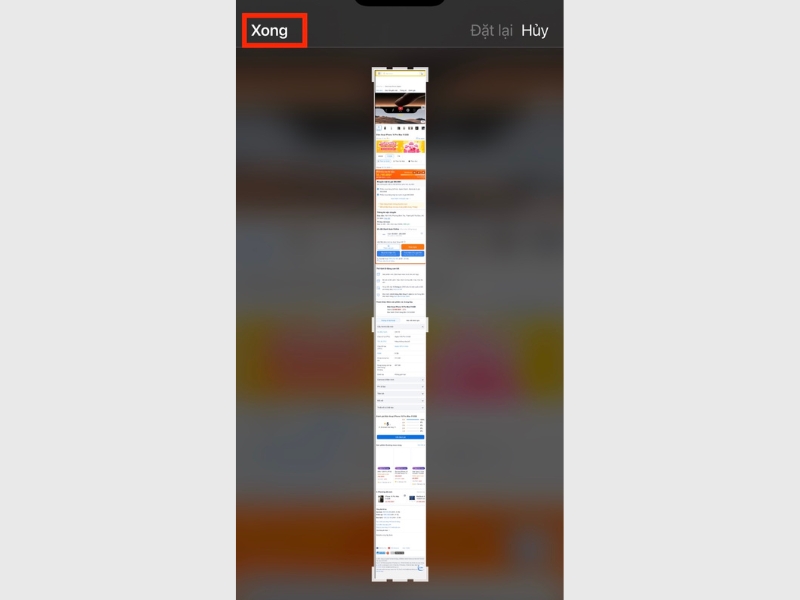
Bước 5: Lưu ảnh
- Chọn "Lưu PDF vào Tệp" để lưu toàn bộ trang dưới dạng PDF trong ứng dụng Tệp.
- Chọn "Lưu vào Ảnh" (nếu có) để lưu vào thư viện Ảnh của bạn.
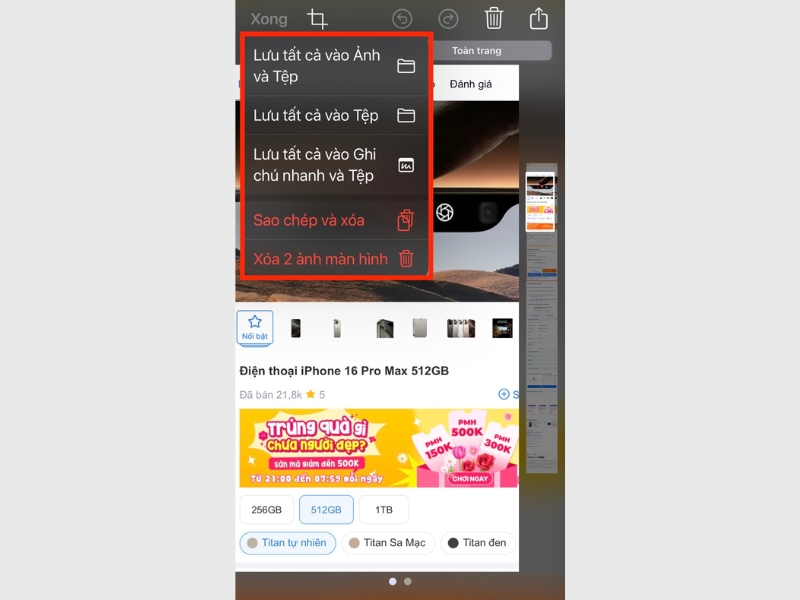
Cách chụp màn hình iPhone bằng Siri
Bạn có thể chụp màn hình iPhone siêu nhanh không cần chạm tay bằng Siri hoặc bằng Siri tiếng Việt với iOS 18.4 cực kỳ đơn giản:
Bước 1: Đảm bảo Siri đã được kích hoạt trên iPhone (qua "Hey Siri" hoặc giữ nút nguồn).
Bước 2: Gọi Siri bằng cách nói "Hey Siri" hoặc nhấn giữ nút nguồn.
Bước 3: Khi Siri lắng nghe, nói: "Take a screenshot" hoặc "Chụp ảnh màn hình".
Bước 4: Siri sẽ tự động chụp màn hình và lưu vào Ảnh của bạn; bạn sẽ nghe tiếng chụp và thấy hình thu nhỏ xuất hiện.

Cách xử lý lỗi iPhone không chụp được màn hình
Nguyên nhân thường gặp
- Lỗi phần mềm hoặc xung đột ứng dụng khiến chức năng chụp màn hình bị vô hiệu hóa.
- Nút nguồn, nút âm lượng (hoặc nút Home) bị hỏng, không nhận thao tác.
- Bộ nhớ iPhone đầy, ảnh chụp màn hình không thể lưu.
- Đang bật các tính năng như "Truy cập có hướng dẫn" hoặc "Truy cập hỗ trợ".
- Phiên bản iOS quá cũ hoặc gặp lỗi hệ điều hành.
Cách khắc phục
- Khởi động lại hoặc buộc khởi động lại iPhone để làm mới hệ thống.
- Kiểm tra và cập nhật iOS lên phiên bản mới nhất.
- Tắt các tính năng "Truy cập có hướng dẫn", "Truy cập hỗ trợ" trong Cài đặt.
- Kiểm tra và giải phóng dung lượng bộ nhớ nếu máy gần đầy.
- Đặt lại tất cả cài đặt (không mất dữ liệu cá nhân) nếu lỗi vẫn còn.
- Nếu vẫn không khắc phục được, mang máy đến trung tâm bảo hành Apple để kiểm tra phần cứng.
Cách tìm lại ảnh chụp màn hình trong thư viện ảnh khi không tìm thấy ảnh chụp màn hình:
Bước 1: Mở ứng dụng Ảnh trên iPhone > Chọn Album hoặc cuộn xuống mục Loại phương tiện.
Bước 2: Nhấn vào Ảnh màn hình (Screenshots) để xem toàn bộ ảnh chụp màn hình đã lưu.
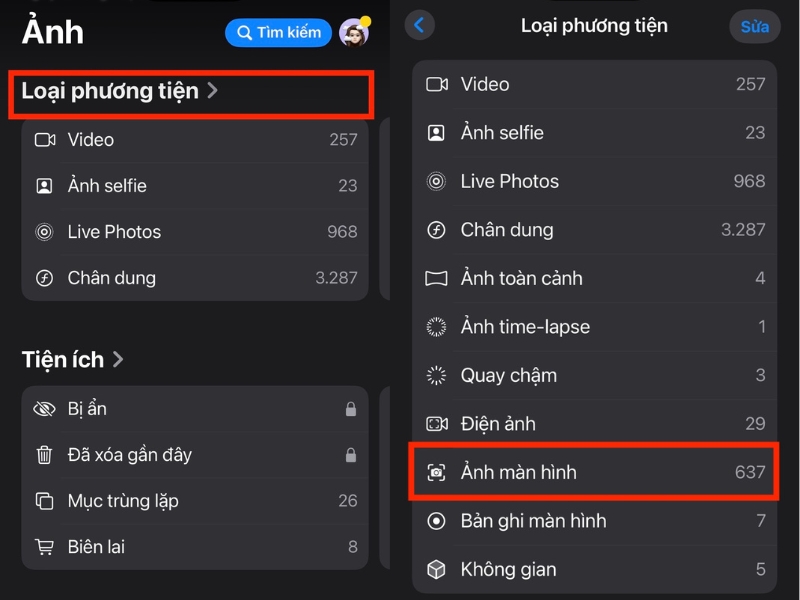
Hoặc có thể dùng thanh Tìm kiếm trong ứng dụng Ảnh, nhập từ khóa "ảnh màn hình" hoặc ngày chụp để lọc nhanh kết quả.