Giới thiệu
Bạn đang gặp khó khăn với gạch chân đỏ trong Word trên MacBook khi soạn thảo văn bản tiếng Việt? Đừng lo lắng, bài viết này sẽ hướng dẫn bạn cách tắt gạch chân đỏ một cách nhanh chóng và đơn giản nhất. Hãy cùng khám phá các phương pháp hiệu quả để loại bỏ những gạch chân đỏ gây phiền nhiễu và tập trung hơn vào công việc của bạn.
1. Gạch chân đỏ trong Word MacBook là gì?
1.1 Định nghĩa gạch chân đỏ
Gạch chân đỏ trong Word trên MacBook là dấu hiệu kiểm tra lỗi chính tả, thường xuất hiện dưới các từ bị Word cho là sai chính tả. Tính năng này giúp phát hiện lỗi khi soạn thảo, nhưng với tiếng Việt có dấu, Word thường nhận diện không chính xác, dẫn đến việc nhiều từ đúng vẫn bị gạch chân đỏ, gây khó chịu và mất thẩm mỹ cho văn bản.
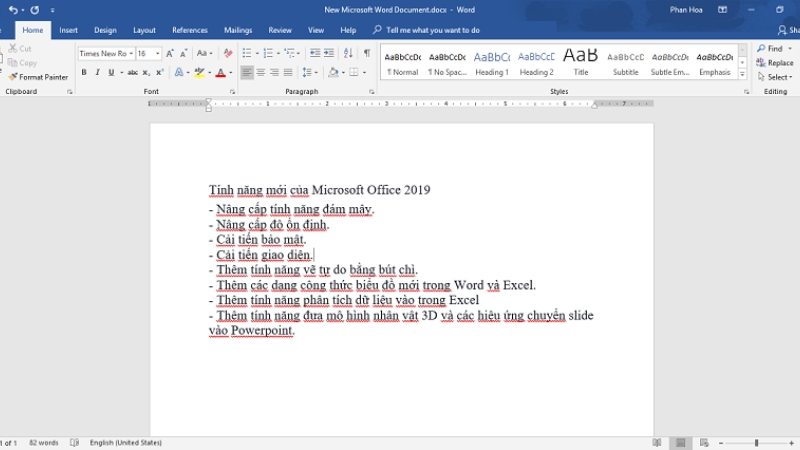
2. Tại sao cần tắt gạch chân đỏ trong Word MacBook?
2.1 Lý do tắt gạch chân đỏ
Cần tắt gạch chân đỏ trong Word trên MacBook khi soạn thảo tiếng Việt vì tính năng kiểm tra chính tả của Word không hỗ trợ tốt tiếng Việt, dẫn đến hầu hết các từ đều bị gạch đỏ dưới chân. Điều này gây rối mắt, khó chịu cho người dùng, làm giảm khả năng tập trung và ảnh hưởng đến trải nghiệm khi soạn thảo văn bản. Việc tắt gạch chân đỏ giúp văn bản sạch sẽ, dễ nhìn và thuận tiện hơn khi chỉnh sửa nội dung.
3. Cách tắt gạch chân đỏ trong Word MacBook
3.1 Cách tắt kiểm tra chính tả hoàn toàn
Để loại bỏ hoàn toàn gạch chân đỏ gây rối mắt, khó chịu khi soạn thảo tiếng Việt trên Word MacBook, bạn hãy thực hiện theo các bước sau:
- Bước 1: Mở ứng dụng Word trên MacBook > Trên thanh menu phía trên, chọn Word > Chọn Preferences.
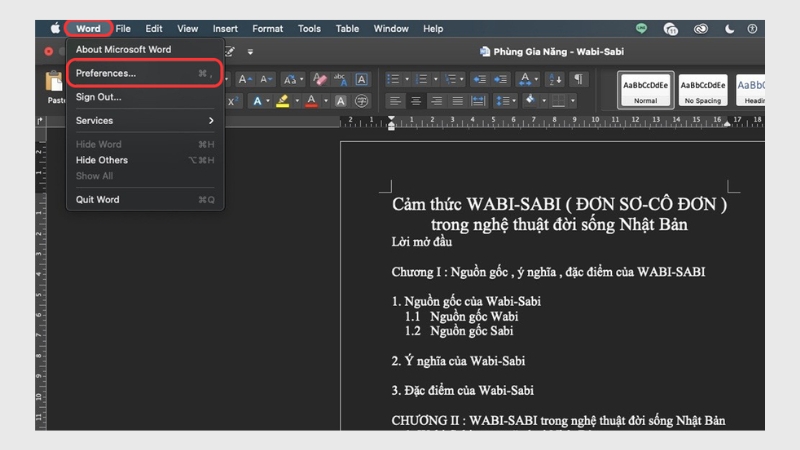
- Bước 2: Trong cửa sổ Preferences > Chọn mục Spelling & Grammar hoặc Proofing (tùy phiên bản Word).
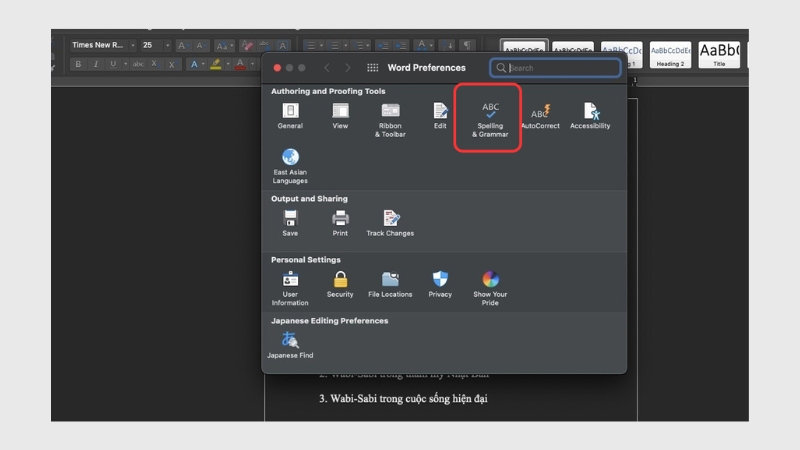
-
Bước 3: Bỏ chọn các mục Spelling và Grammar để tắt kiểm tra chính tả.
- Spelling (Kiểm tra chính tả khi gõ)
- Grammar (Kiểm tra ngữ pháp khi gõ)
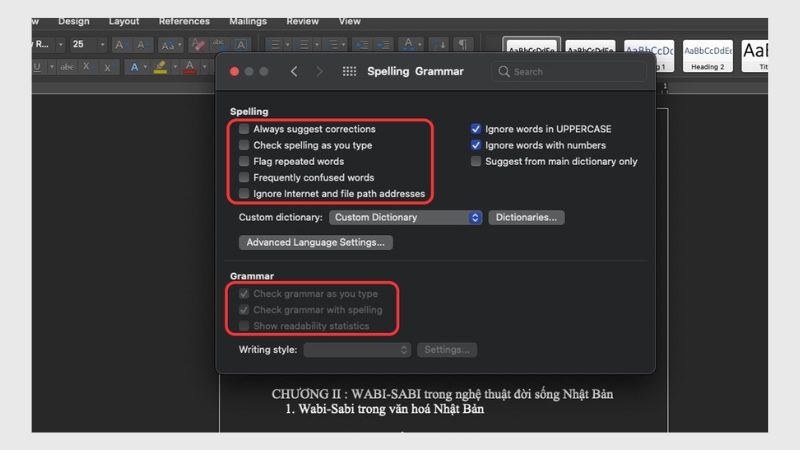
3.2 Cách tắt kiểm tra chính tả cho đoạn cụ thể
Để tắt gạch chân đỏ (kiểm tra chính tả) chỉ cho một đoạn văn bản được chọn, bạn thực hiện theo các bước sau:
-
Bước 1: Bôi đen đoạn văn bản mà bạn muốn tắt kiểm tra chính tả > Trên thanh công cụ > Chọn tab Review.
-
Bước 2: Nhấn vào Language > Chọn Set Proofing Language.
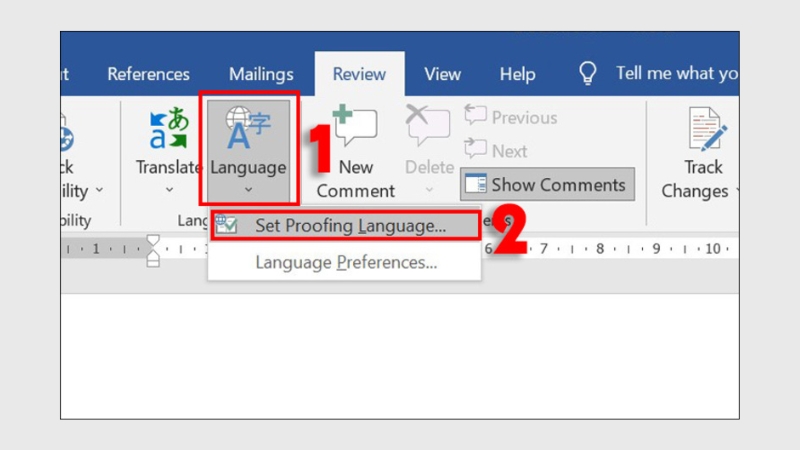
- Bước 3: Trong hộp thoại hiện ra, đánh dấu chọn ô Do not check spelling or grammar > Nhấn OK để xác nhận.
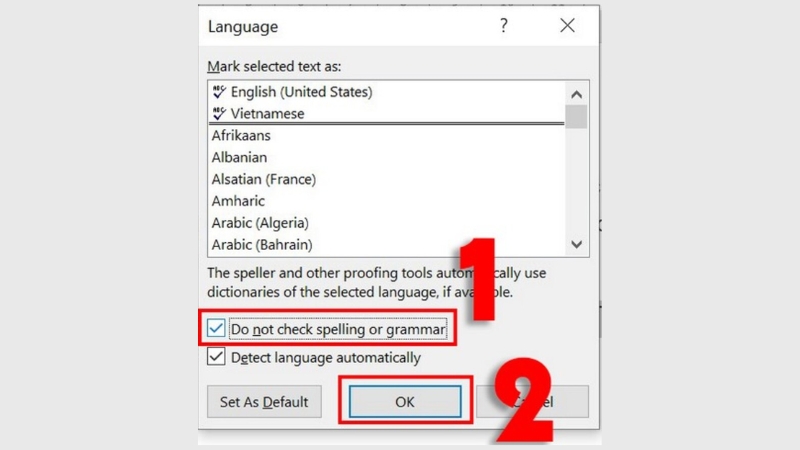
4. Cách bật kiểm tra chính tả bằng công cụ có sẵn trên Word
Nếu bạn đã tắt gạch chân đỏ (kiểm tra chính tả và ngữ pháp) trong Word và muốn bật lại, hãy làm theo các bước sau:
- Bước 1: Mở ứng dụng Word trên MacBook > Trên thanh menu phía trên, chọn Word > Preferences.
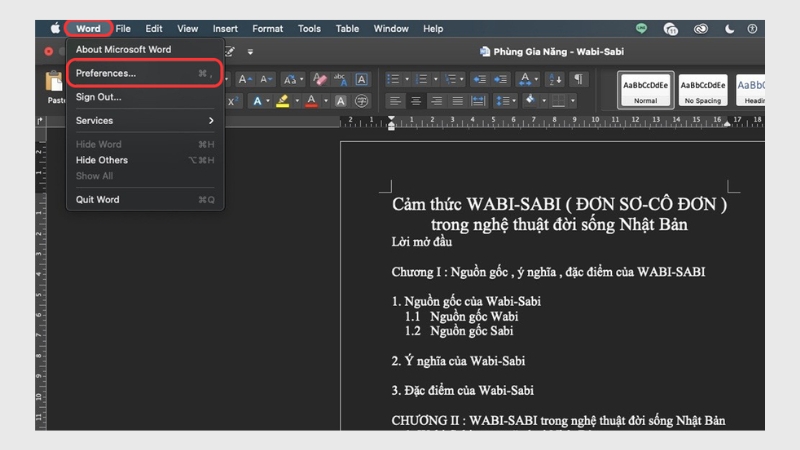
- Bước 2: Trong cửa sổ Preferences > Chọn Spelling & Grammar hoặc Proofing (tùy phiên bản Word).
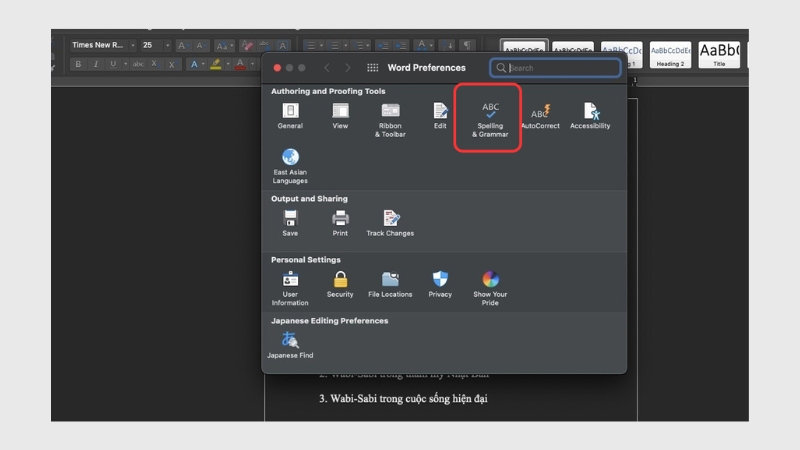
- Bước 3: Đánh dấu chọn lại mục Check spelling as you type để bật kiểm tra chính tả.
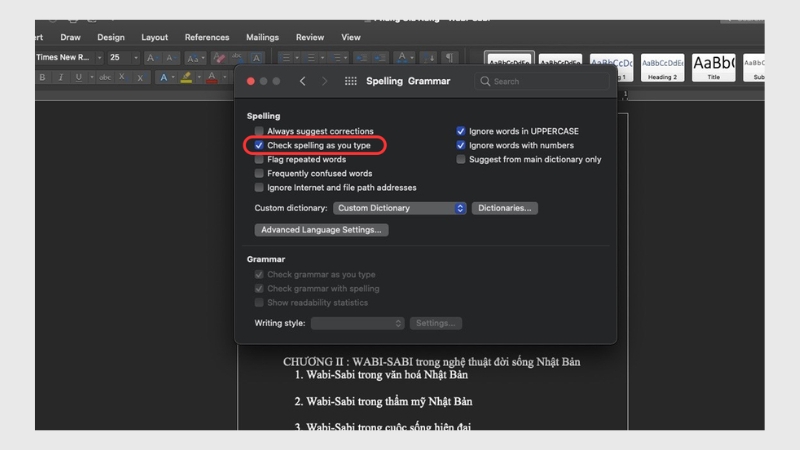
Nếu bạn chỉ muốn bật kiểm tra chính tả cho một đoạn văn bản cụ thể, hãy bôi đen đoạn cần kiểm tra, vào tab Review > Language > Set Proofing Language, sau đó bỏ chọn ô Do not check spelling or grammar rồi nhấn OK. Word sẽ kiểm tra lại chính tả và ngữ pháp cho đoạn văn bản đó.
5. Cách xử lý lỗi khi không tắt được gạch chân đỏ
Nếu không tắt được gạch chân đỏ trong Word trên MacBook, bạn hãy thử:
- Kiểm tra lại cài đặt: Đảm bảo đã bỏ chọn kiểm tra chính tả và ngữ pháp trong Preferences > Spelling & Grammar.
- Khởi động lại Word để áp dụng thay đổi.
- Khởi động lại MacBook nếu lỗi vẫn còn.
- Cập nhật Word lên phiên bản mới nhất để tránh lỗi phần mềm.
