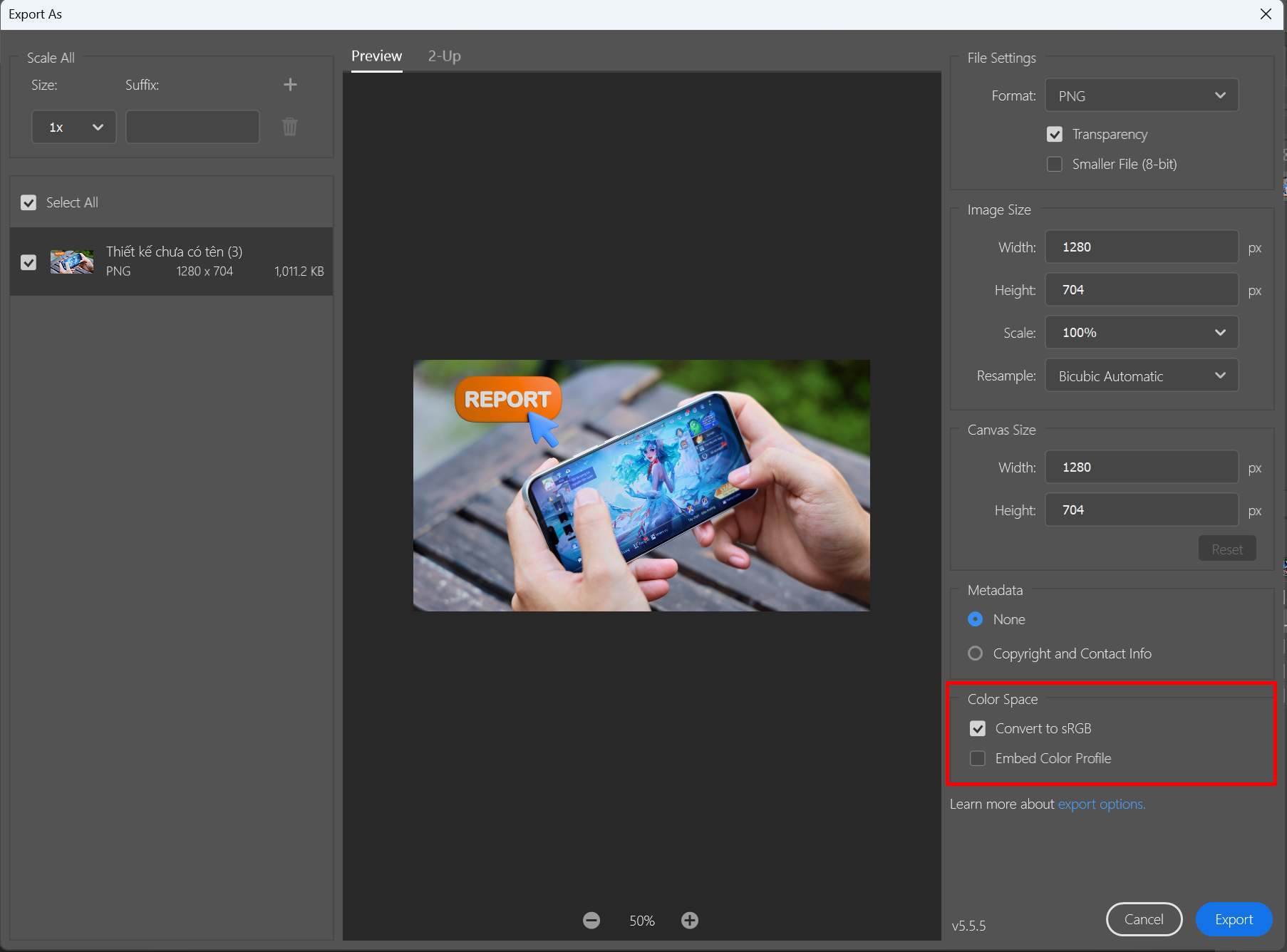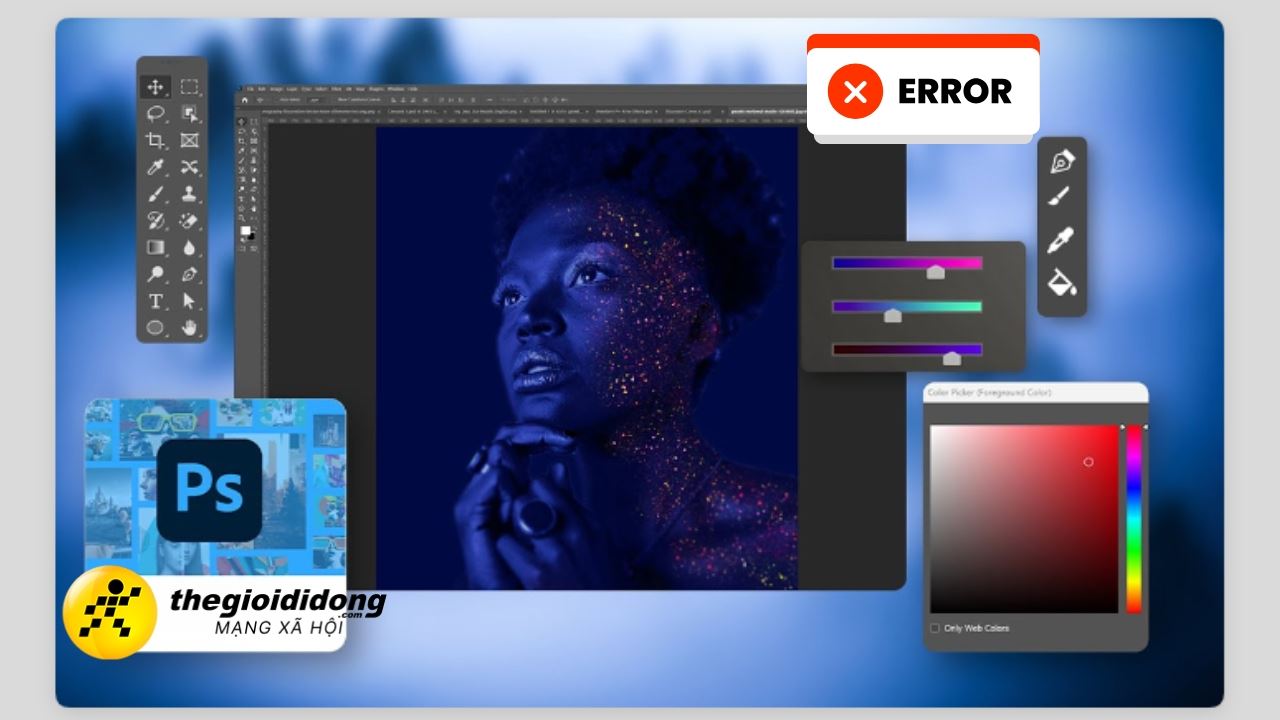
Giới thiệu
Photoshop là một công cụ mạnh mẽ và phổ biến trong việc chỉnh sửa hình ảnh, nhưng đôi khi bạn có thể gặp phải lỗi màu khi sử dụng. Lỗi này có thể khiến hình ảnh của bạn bị nhạt màu hoặc ám màu không mong muốn. Trong bài viết này, chúng tôi sẽ hướng dẫn bạn 3 cách mới nhất năm 2025 để khắc phục lỗi màu trong Photoshop, giúp bạn có thể dễ dàng điều chỉnh lại thiết lập hiển thị và không gian màu để ảnh hiển thị đúng như mong muốn.
Cách khắc phục lỗi mất màu ảnh trong Photoshop
Nguyên nhân lỗi mất màu
Lỗi mất màu ảnh xảy ra khi bạn chỉnh màu cho ảnh và ảnh chuyển sang màu xám hoặc đen, không có màu sắc khác.
Cách khắc phục
Bước 1: Để xử lý lỗi màu, bạn vào menu Image > Chọn đến mục Mode > Kiểm tra chế độ màu hiện tại.
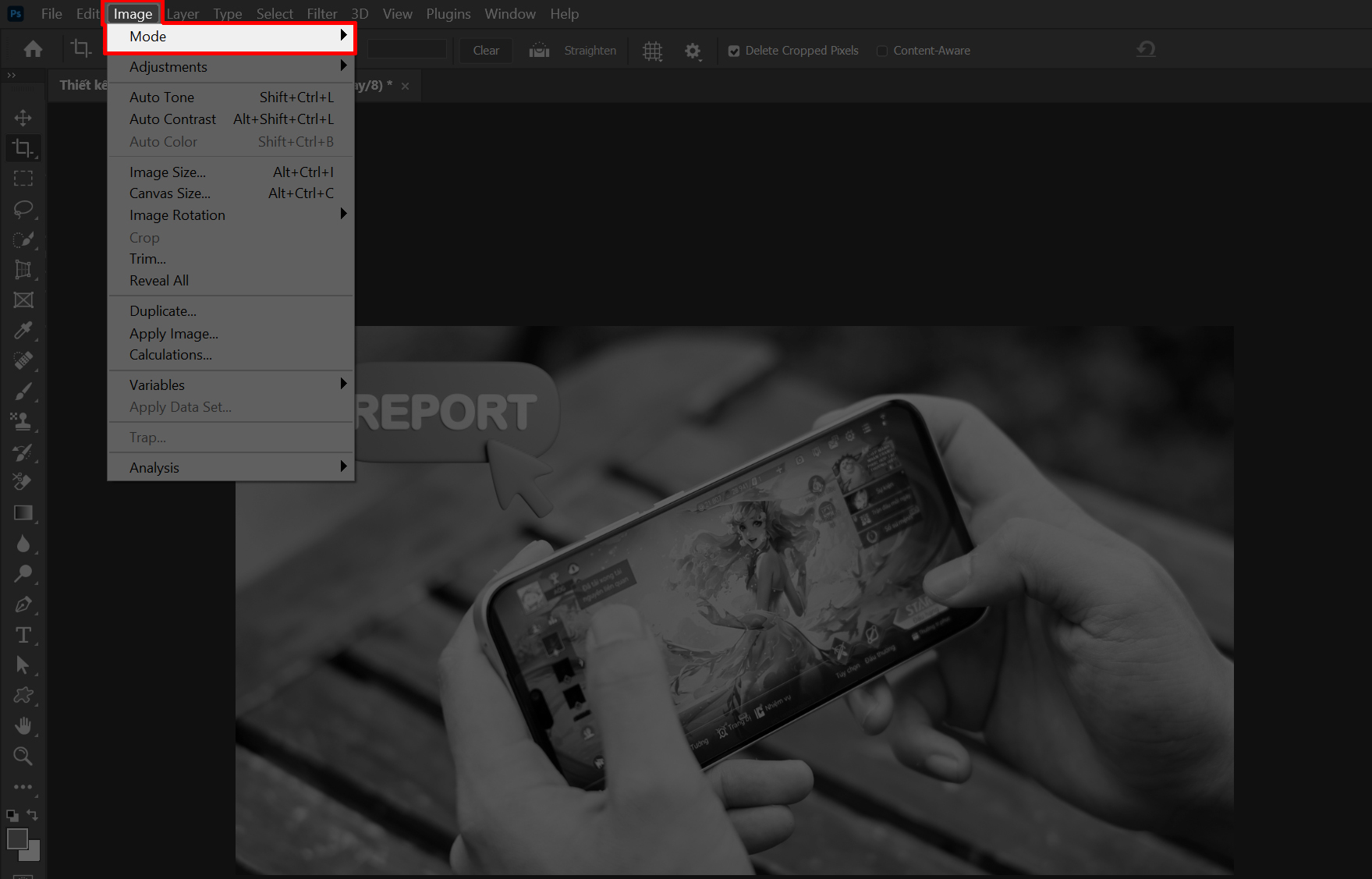
Bước 2: Nếu thấy ảnh đang ở chế độ Grayscale, hãy chuyển sang RGB Color hoặc CMYK Color để khôi phục lại màu sắc hiển thị bình thường.
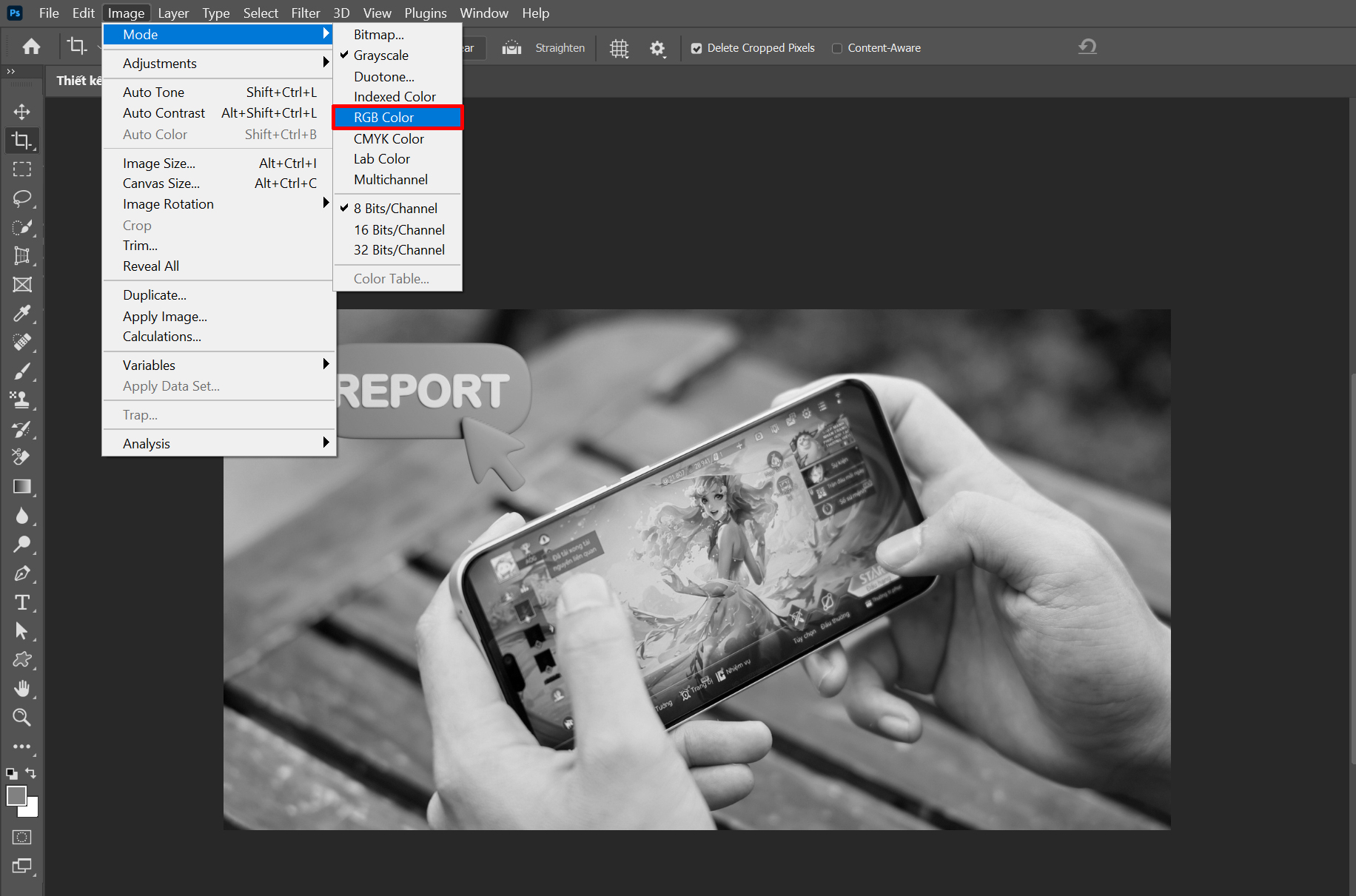
Cách khắc phục sai lệch màu khi chỉnh sửa hình ảnh
Nguyên nhân sai lệch màu
Lỗi này có thể do nhiều nguyên nhân như hệ thống, máy tính, người dùng khác, hoặc do bạn đổi hệ màu trong quá trình làm việc hay do ứng dụng của bên thứ 3 can thiệp vào.
Cách 1: Reset Color Setting
Reset Color Setting của bạn lại theo ảnh dưới, bằng cách vào Edit > Chọn vào mục Color Setting (cách này có thể giúp bạn giữ lại những thiết lập preset cá nhân cho bạn, không phải cấu hình lại toàn bộ Photoshop).
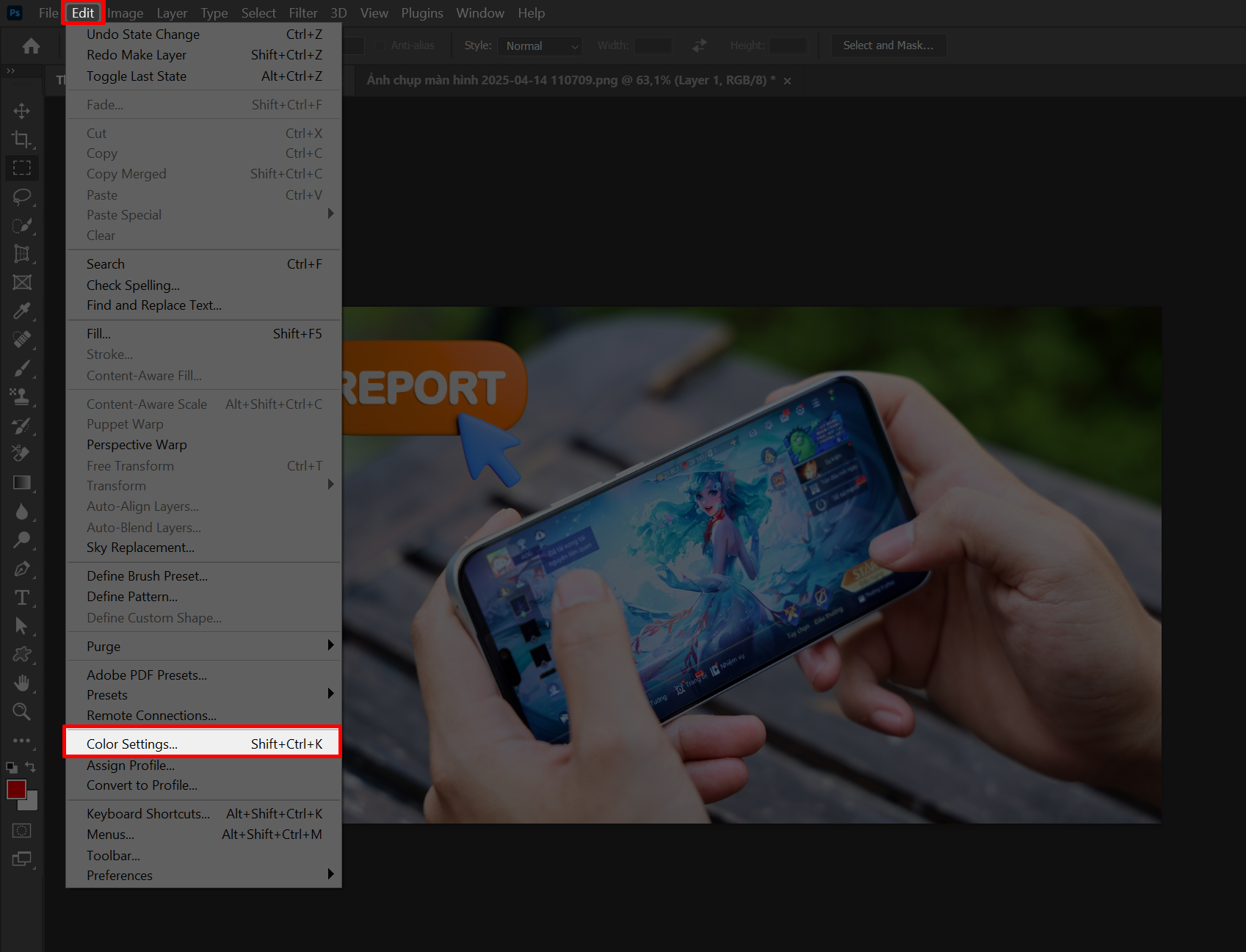
Sau đó, tại mục Setting bạn chọn sang một bản màu khác. Ngoài ra, bạn còn có thể điều chỉnh lại bảng màu với mục Working Spaces và mục Advanced Control.
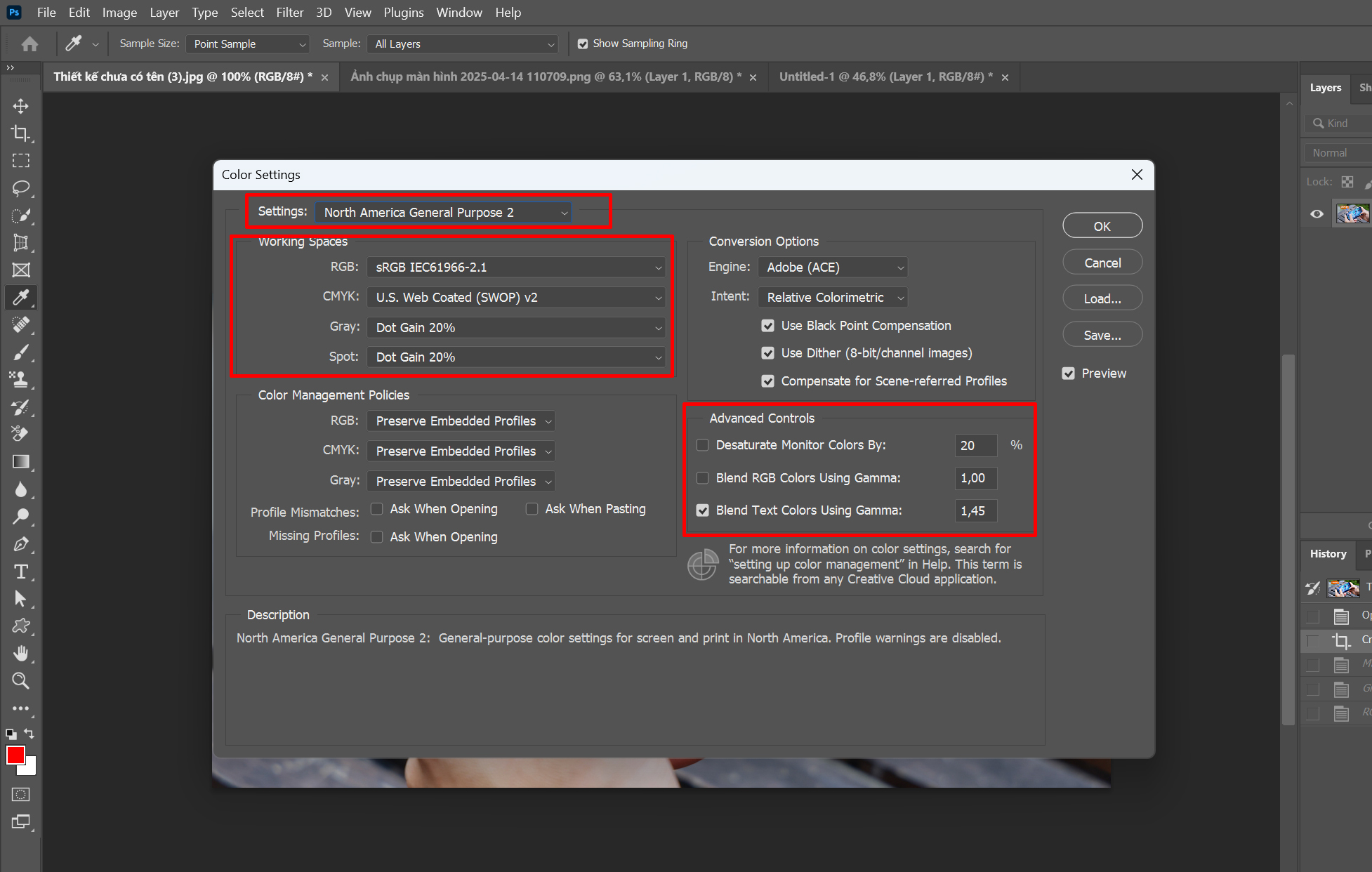
Cách 2: Reset lại toàn bộ cài đặt của Photoshop
Bước 1: Mở phần mềm Photoshop > Vào menu Edit > Chọn Preferences > Nhấn vào mục General để mở cài đặt chung.
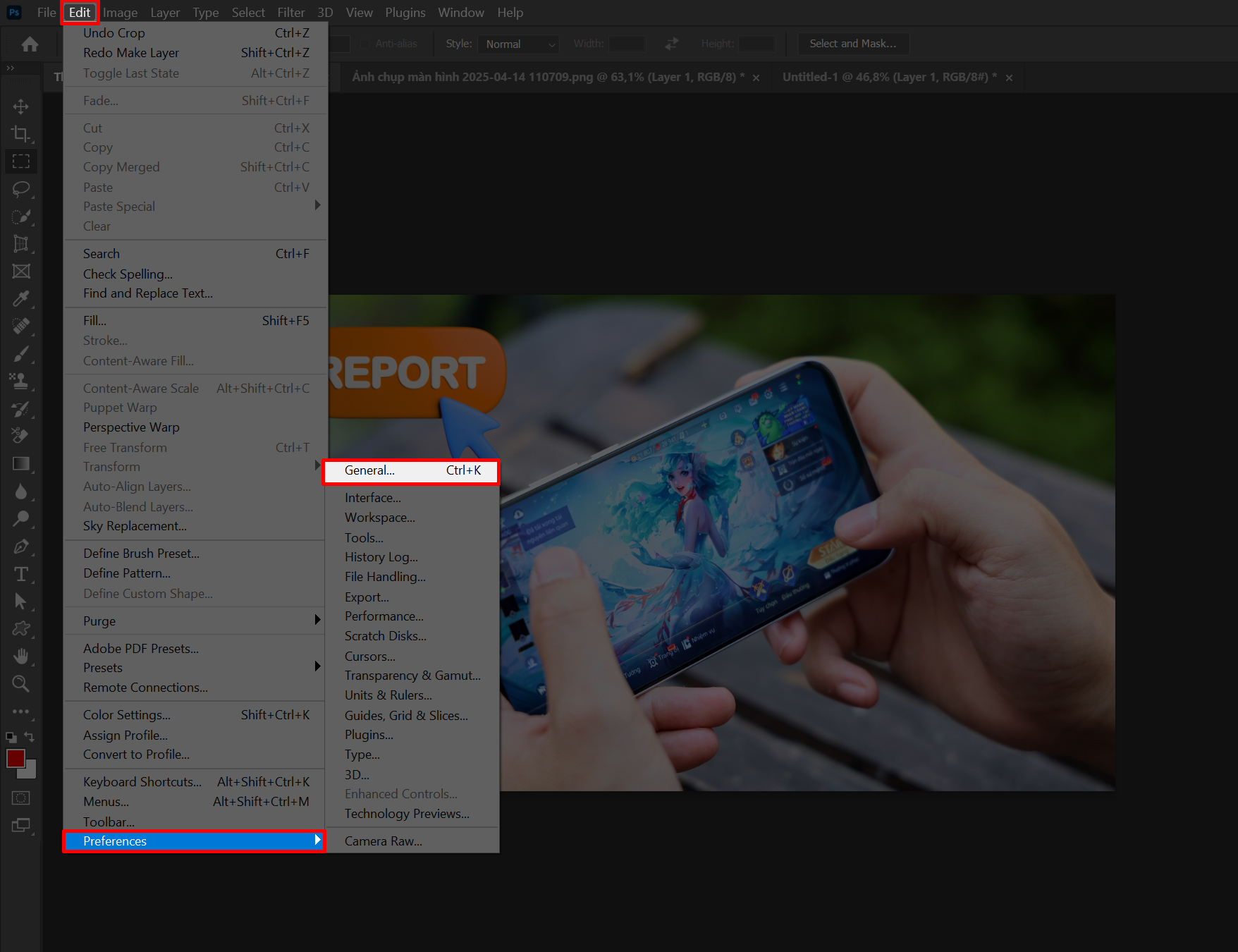
Bước 2: Trong cửa sổ Preferences, tiếp tục chọn mục General > Nhấn vào tùy chọn Reset Preferences On Quit > Xác nhận bằng cách chọn Yes.
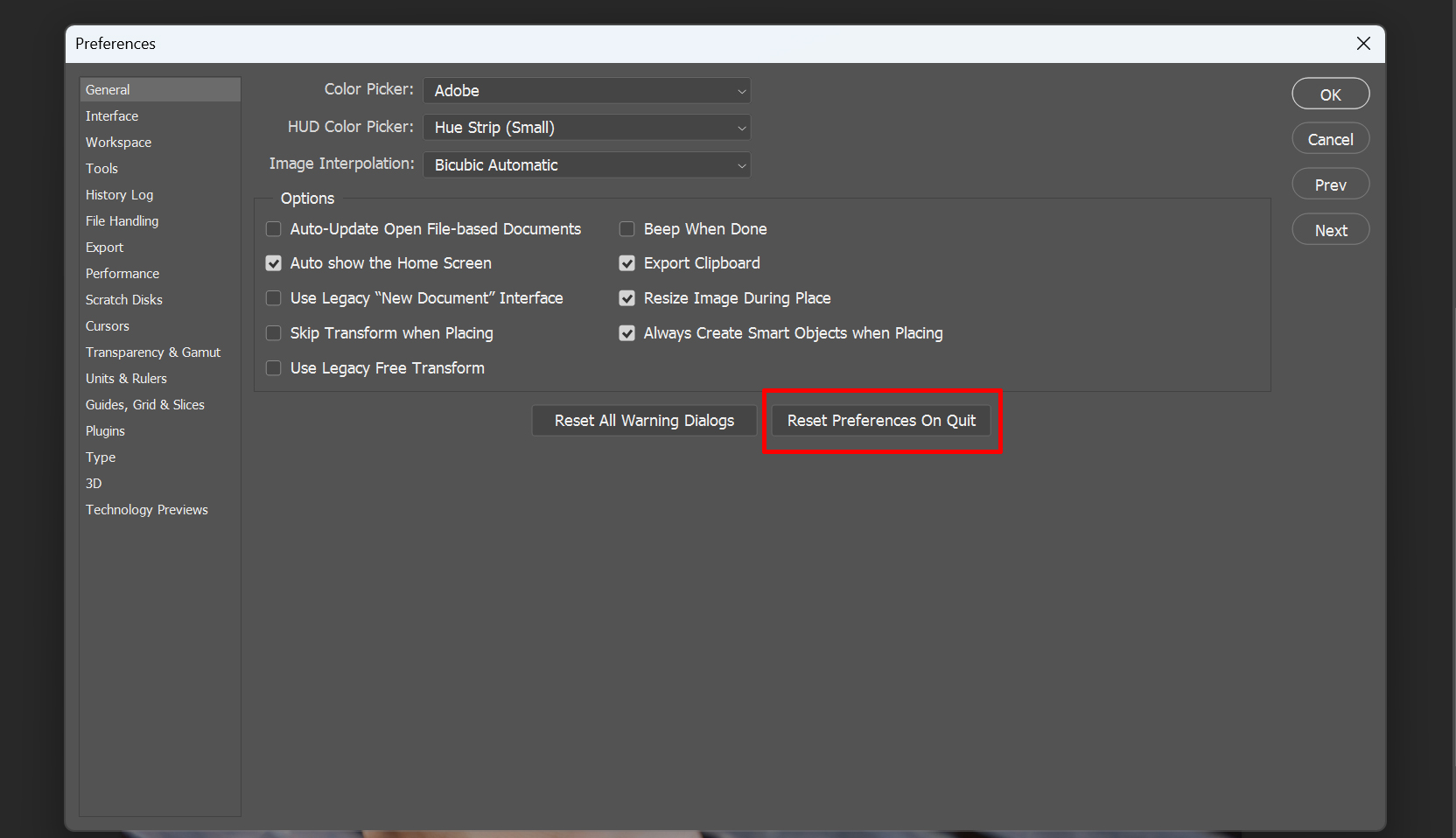
Bước 3: Sau quá trình Reset này bạn hãy tắt Photoshop đi và mở lại rồi mới sử dụng nhé.
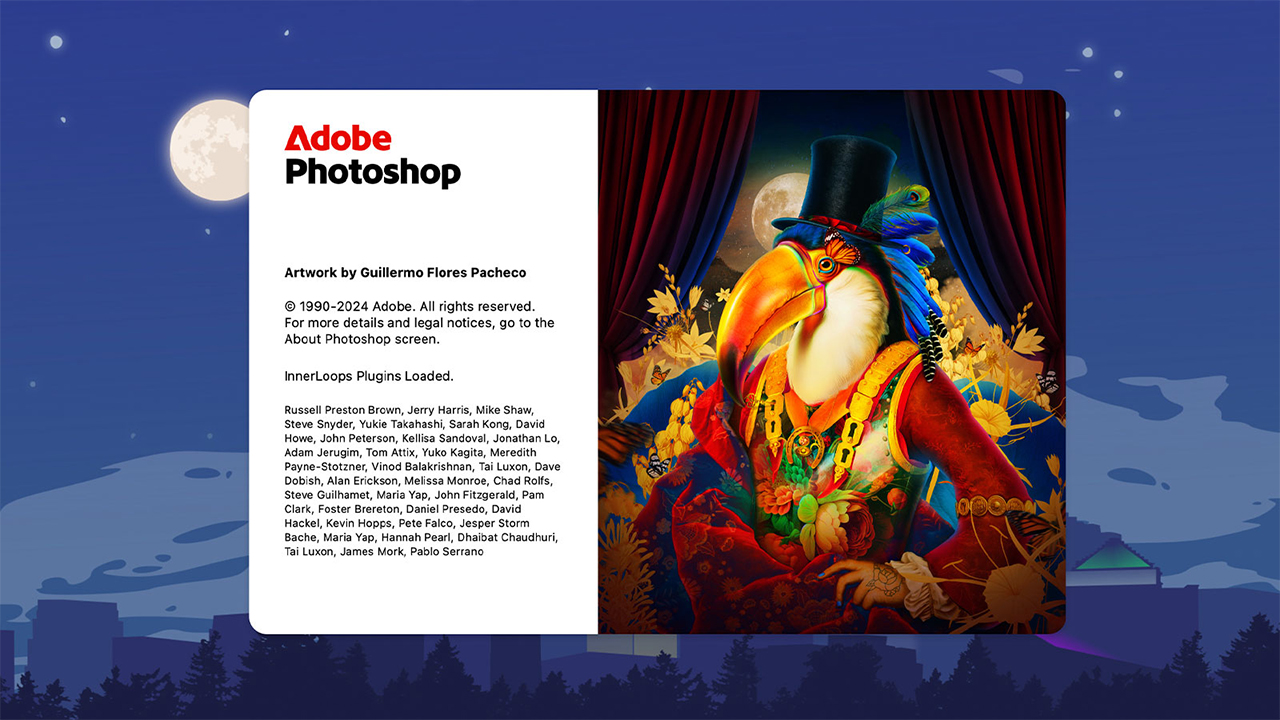
Cách khắc phục lỗi xuất file ảnh ra màu bị thay đổi
Nguyên nhân lỗi xuất file
Lỗi này xảy ra khi bạn xuất file ảnh ra và màu sắc bị thay đổi so với khi chỉnh sửa trong Photoshop.
Cách khắc phục
Bước 1: Vào menu Edit, chọn Color Settings để tiến hành cài đặt màu ảnh.
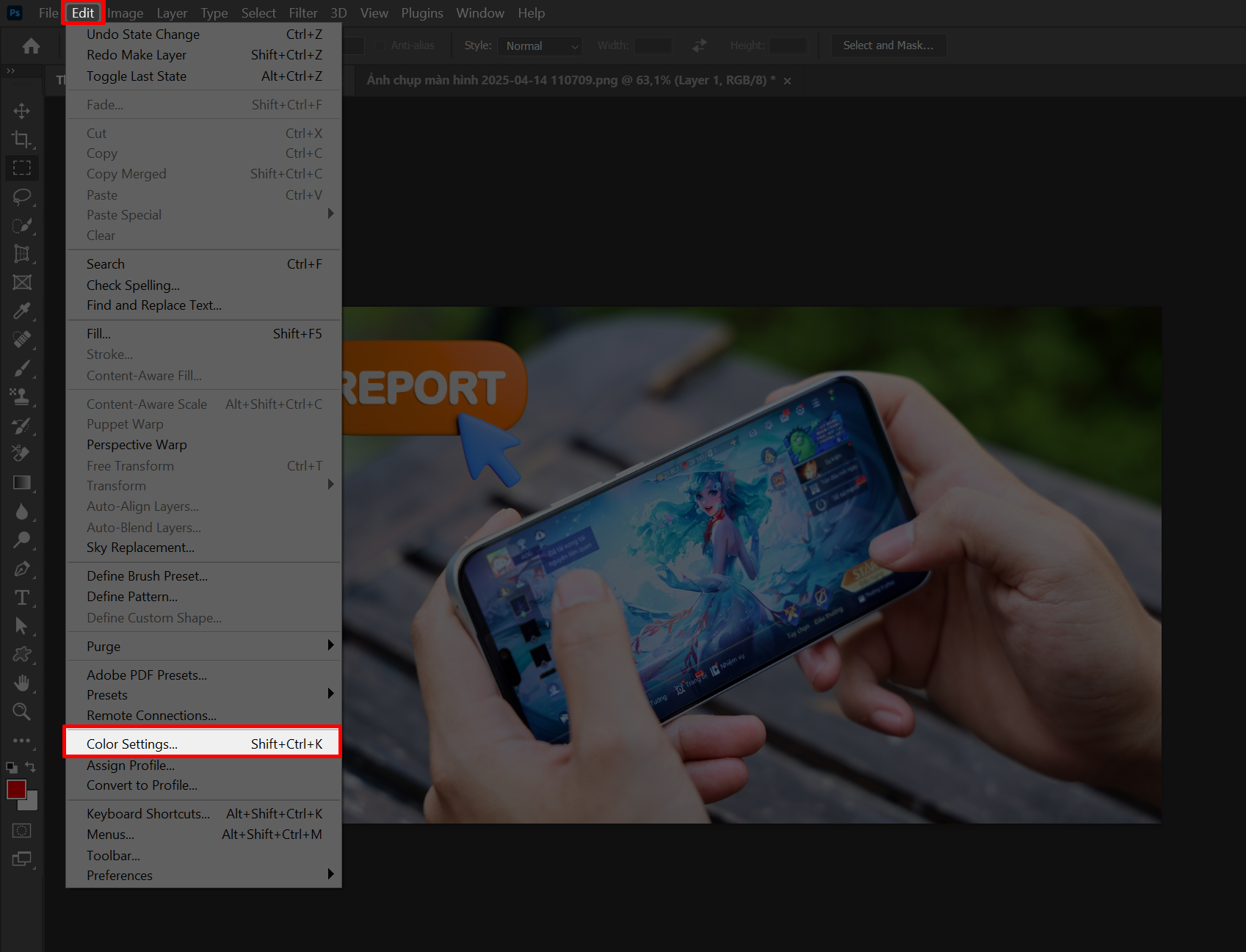
Bước 2: Tại phần Working Spaces, mục RGB hãy chọn sRGB IEC61966-2.1 để dùng không gian màu chuẩn.

Bước 3: Khi xuất ảnh, chọn Export rồi chọn Export As hoặc Save for Web (Legacy).
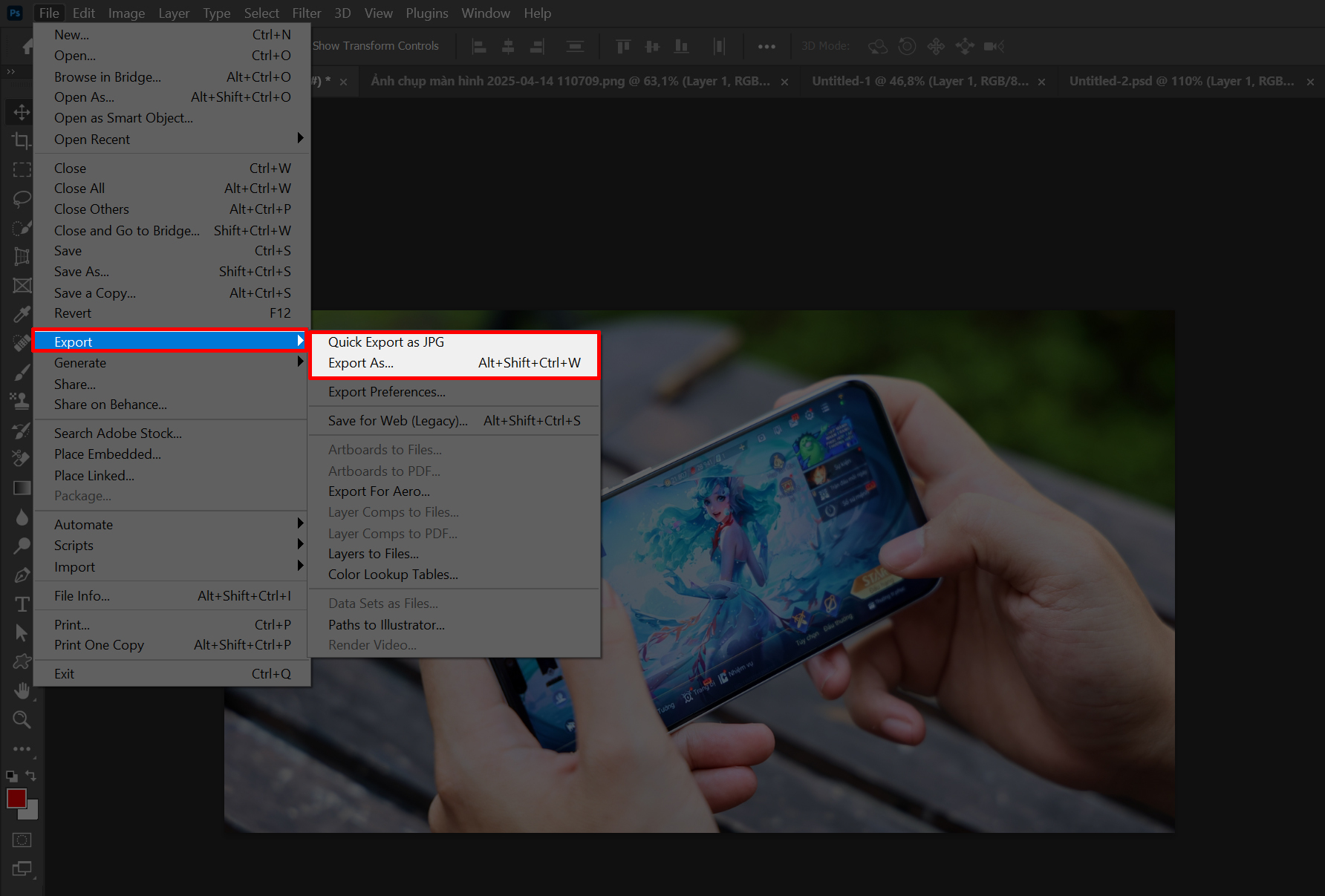
Bước 4: Chọn vào ô Convert to sRGB trước khi lưu ảnh thì hình ảnh của bạn sẽ không bị lỗi màu khi xuất file nữa.