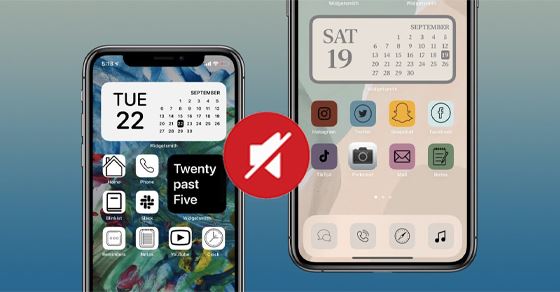Ghim ứng dụng vào thanh Taskbar trên Windows 11 giúp bạn truy cập nhanh chóng và tối ưu hóa giao diện làm việc. Dưới đây là các bước chi tiết để thực hiện điều này.
Cách ghim ứng dụng vào thanh Taskbar Windows 11
Sử dụng tính năng tìm kiếm
- Bước 1: Nhấn vào biểu tượng Tìm kiếm trên thanh Taskbar và nhập tên ứng dụng bạn muốn ghim.
- Bước 2: Khi ứng dụng hiện ra, nhìn sang bên phải và chọn mục "Pin to Taskbar" (Ghim vào thanh tác vụ). Ngay lập tức, ứng dụng sẽ xuất hiện trên thanh Taskbar.
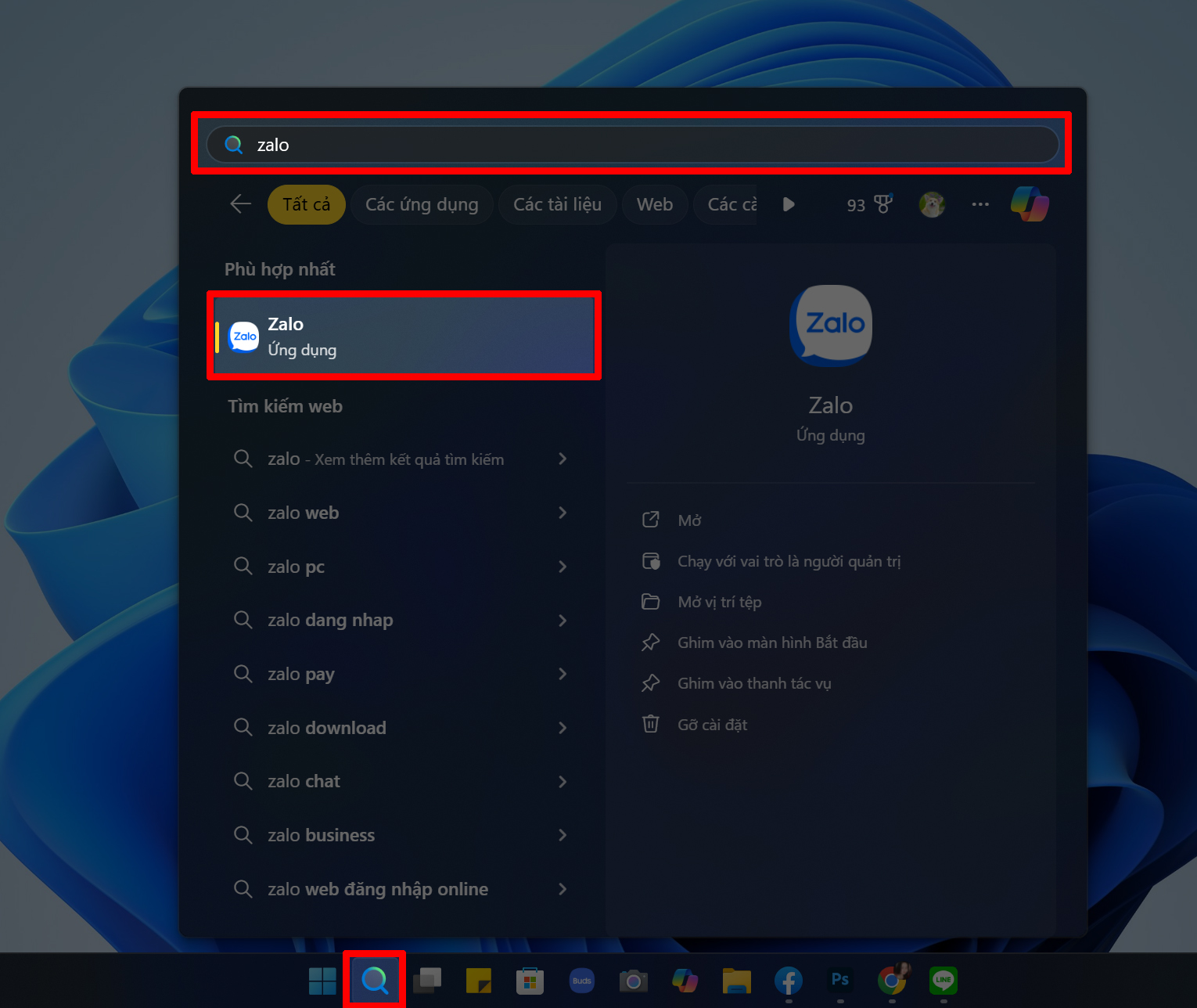
Sử dụng danh sách Tất cả ứng dụng
- Mở danh sách Tất cả ứng dụng (All apps), tìm đến ứng dụng mong muốn, sau đó nhấp chuột phải và chọn Pin to Taskbar để ghim vào thanh tác vụ.
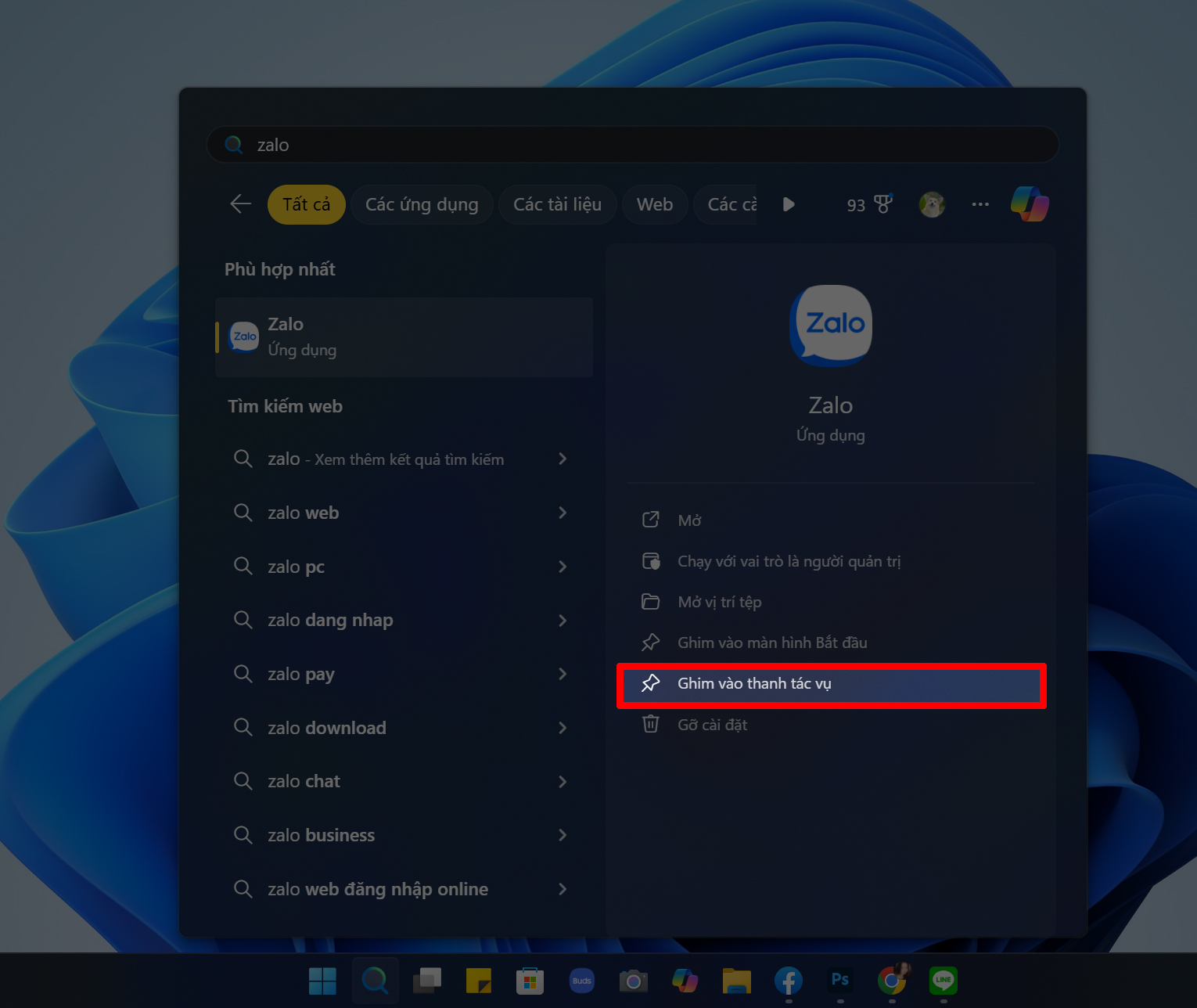
Ghim ứng dụng vào thanh Taskbar từ ứng dụng đang mở
Nhấp chuột phải vào biểu tượng ứng dụng
- Để ghim ứng dụng vào thanh Taskbar, bạn hãy nhấp chuột phải vào biểu tượng ứng dụng đang mở và chọn Ghim vào thanh tác vụ.
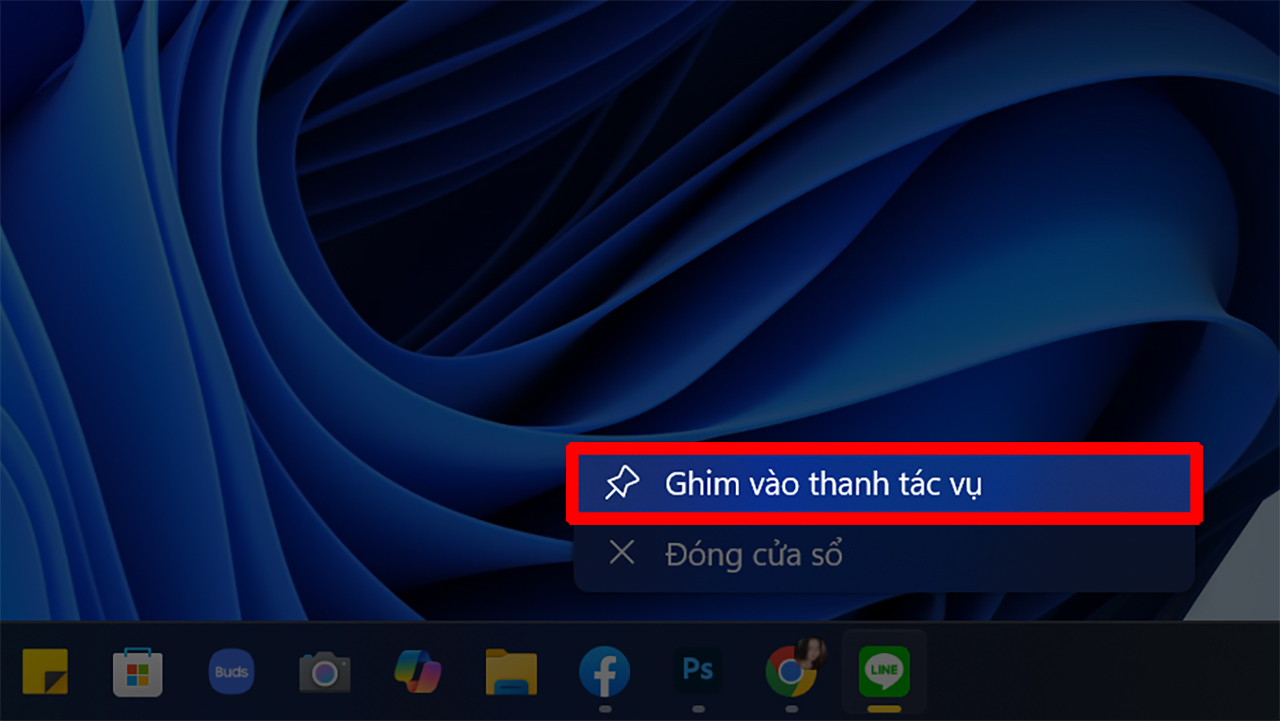
Cách gỡ ứng dụng đã ghim ra khỏi thanh Taskbar
Gỡ ứng dụng khỏi thanh Taskbar
- Nhấn chuột phải vào biểu tượng ứng dụng trên thanh Taskbar và chọn Unpin from taskbar (Gỡ khỏi thanh tác vụ). Ứng dụng sẽ ngay lập tức được loại bỏ khỏi Taskbar.