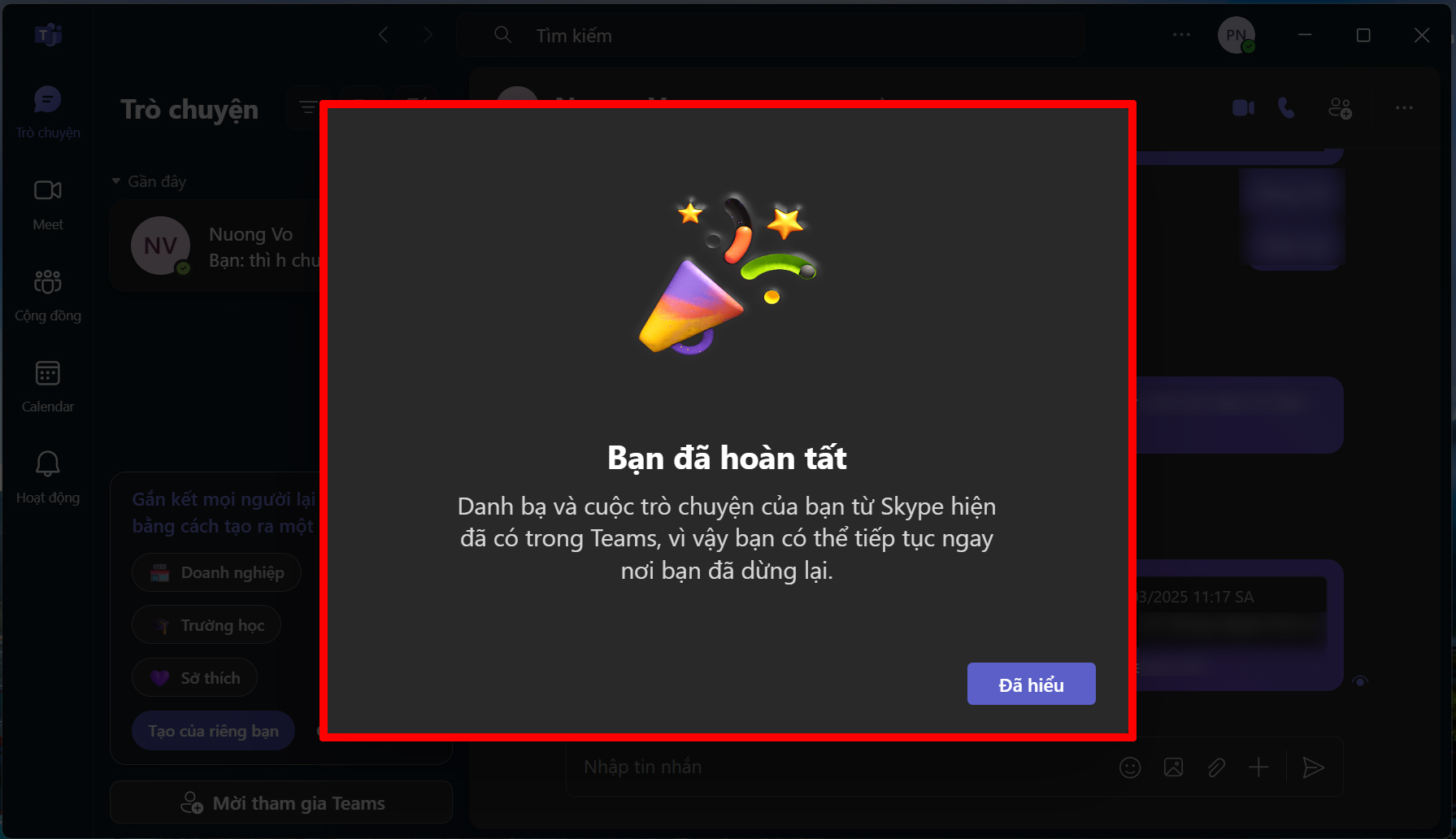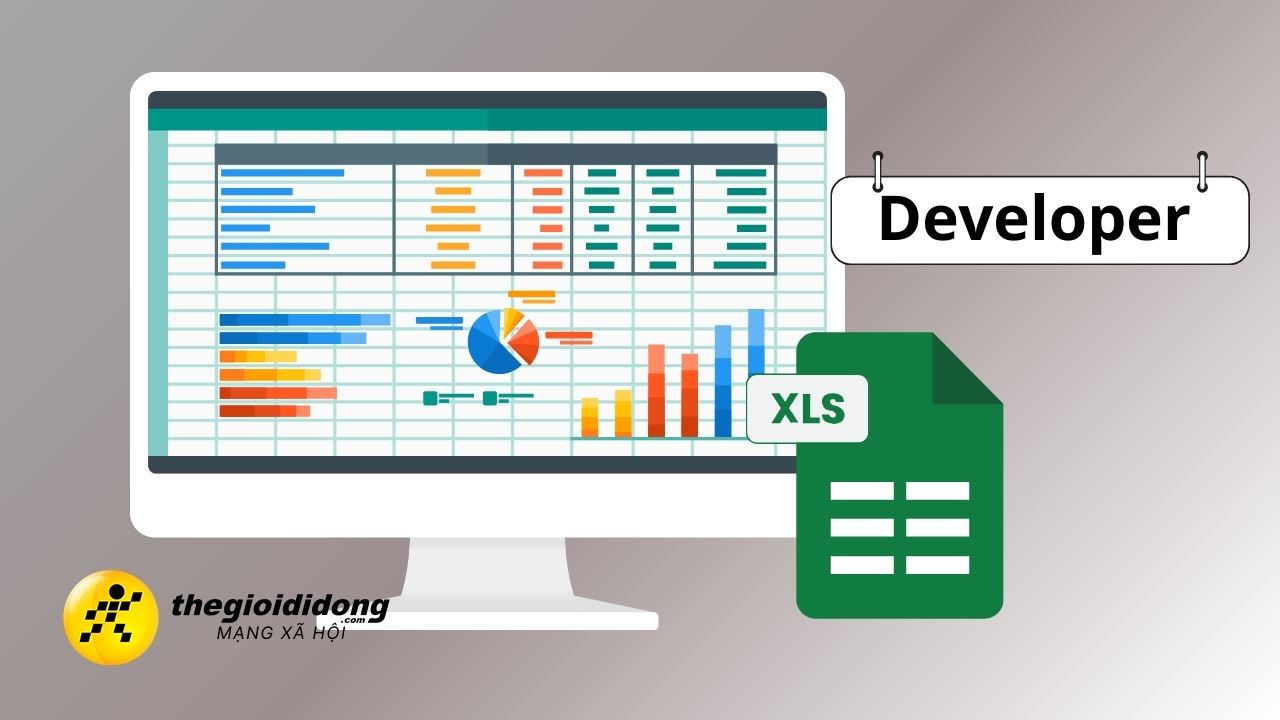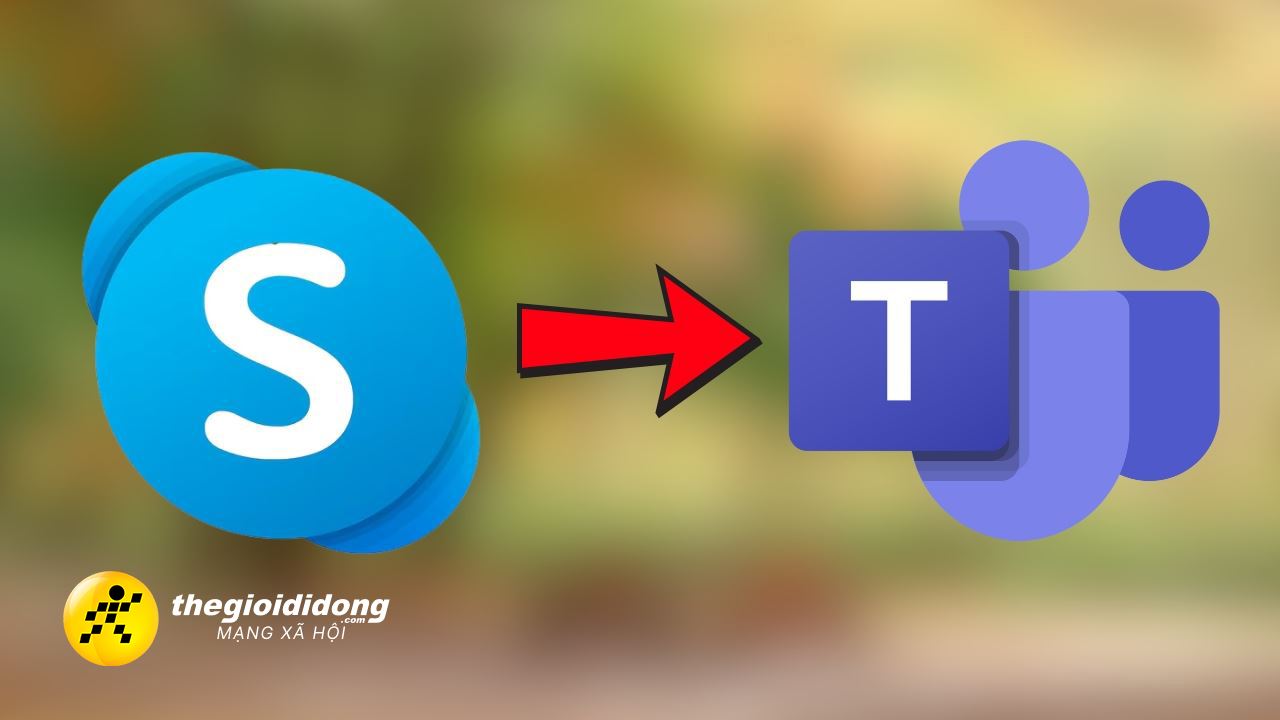
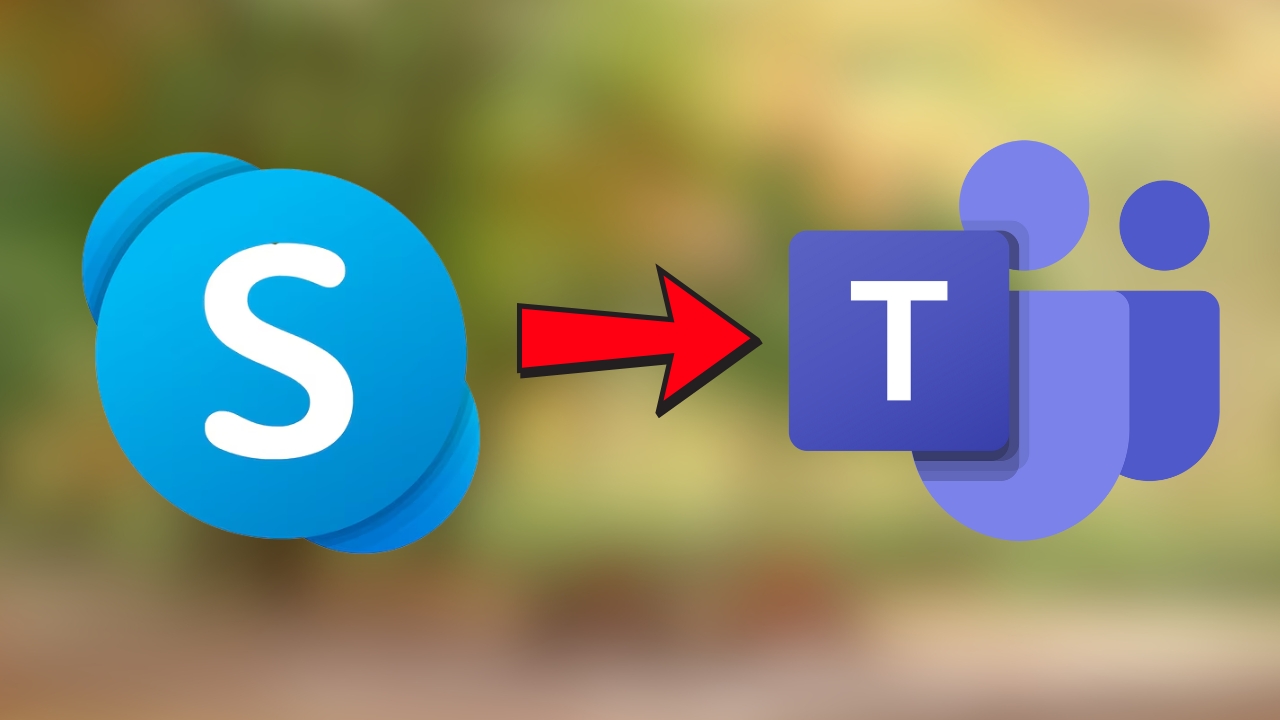
Microsoft Teams không chỉ giữ nguyên trải nghiệm nhắn tin quen thuộc từ Skype mà còn bổ sung nhiều tiện ích như lưu trữ cuộc họp và quản lý lịch. Khi đăng nhập bằng tài khoản Skype, toàn bộ danh bạ sẽ tự động hiển thị để bạn sử dụng.
Cách chuyển dữ liệu từ Skype sang Microsoft Teams
Để chuyển dữ liệu từ Skype sang Microsoft Teams mà không mất tin nhắn, bạn hãy thực hiện theo các bước sau:
Bước 1: Tải ứng dụng Microsoft Teams
- Tải ứng dụng Microsoft Teams cho Windows
- Tải ứng dụng Microsoft Teams cho MacBook
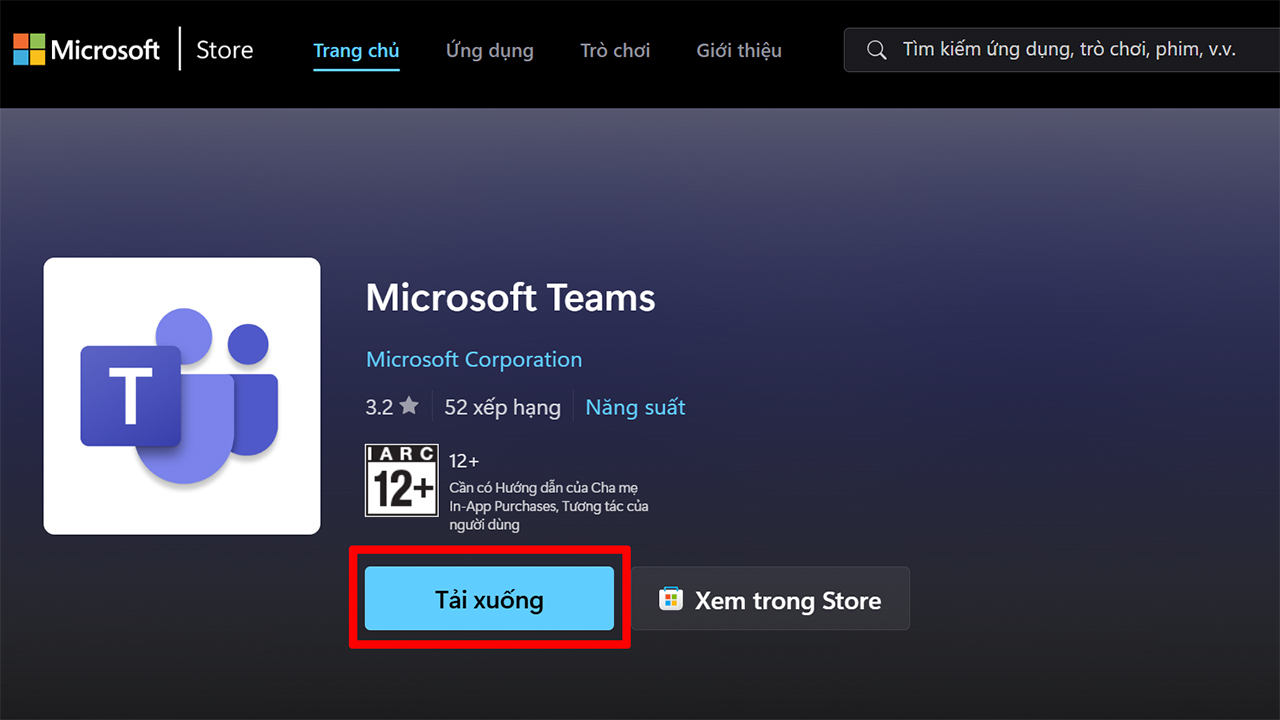
Bước 2: Cài đặt Microsoft Teams
Xác nhận Cài đặt để hoàn tất quá trình cài đặt Teams trên máy tính.

Bước 3: Tham gia chương trình người dùng nội bộ Teams
Truy cập vào trang web bên dưới > Nhấn Tham gia.
- Tham gia chương trình người dùng nội bộ Teams
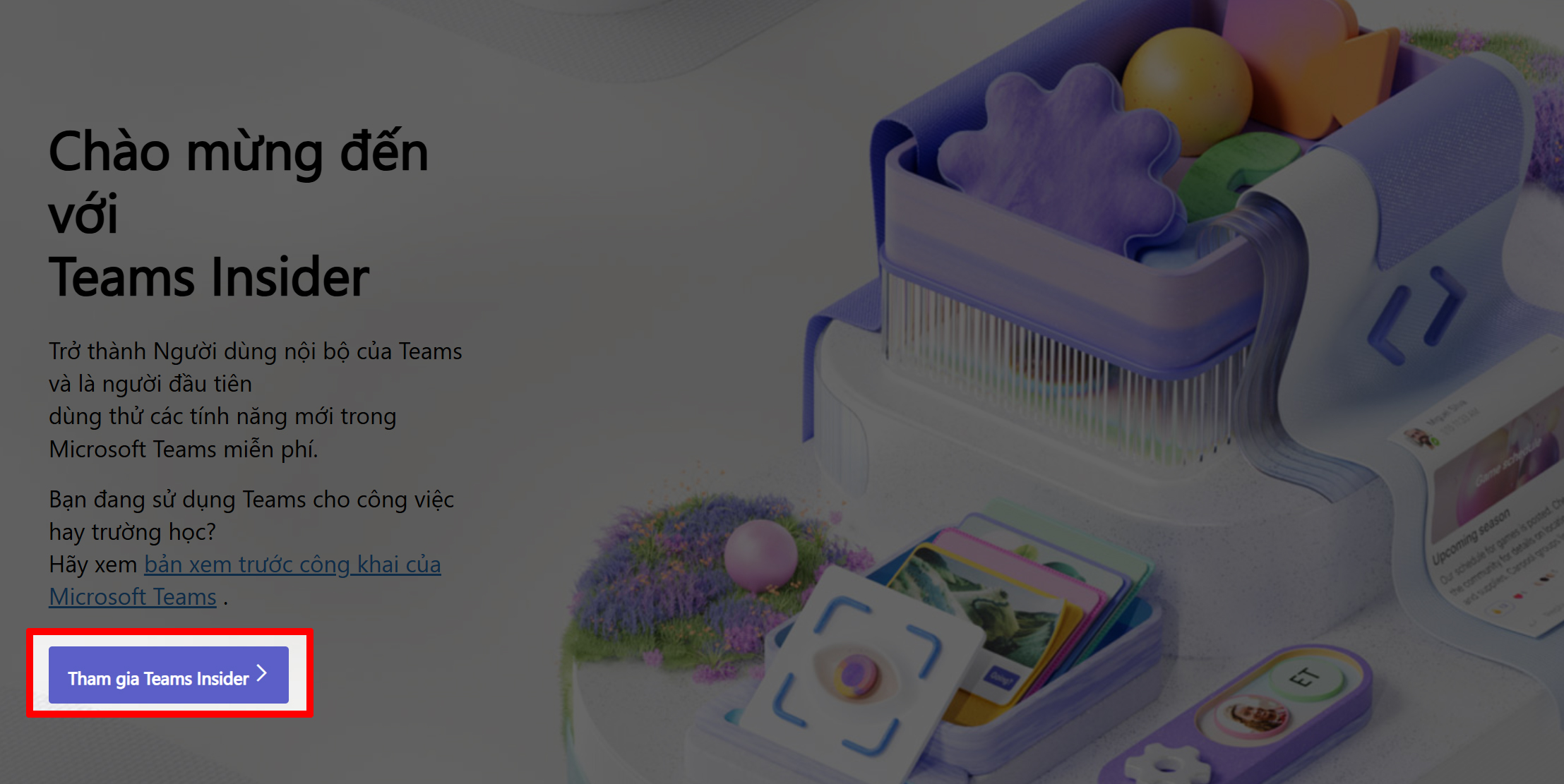
Bước 4: Kích hoạt tính năng đồng bộ
Nhấn Tham gia và Khởi động Teams để kích hoạt tính năng đồng bộ.
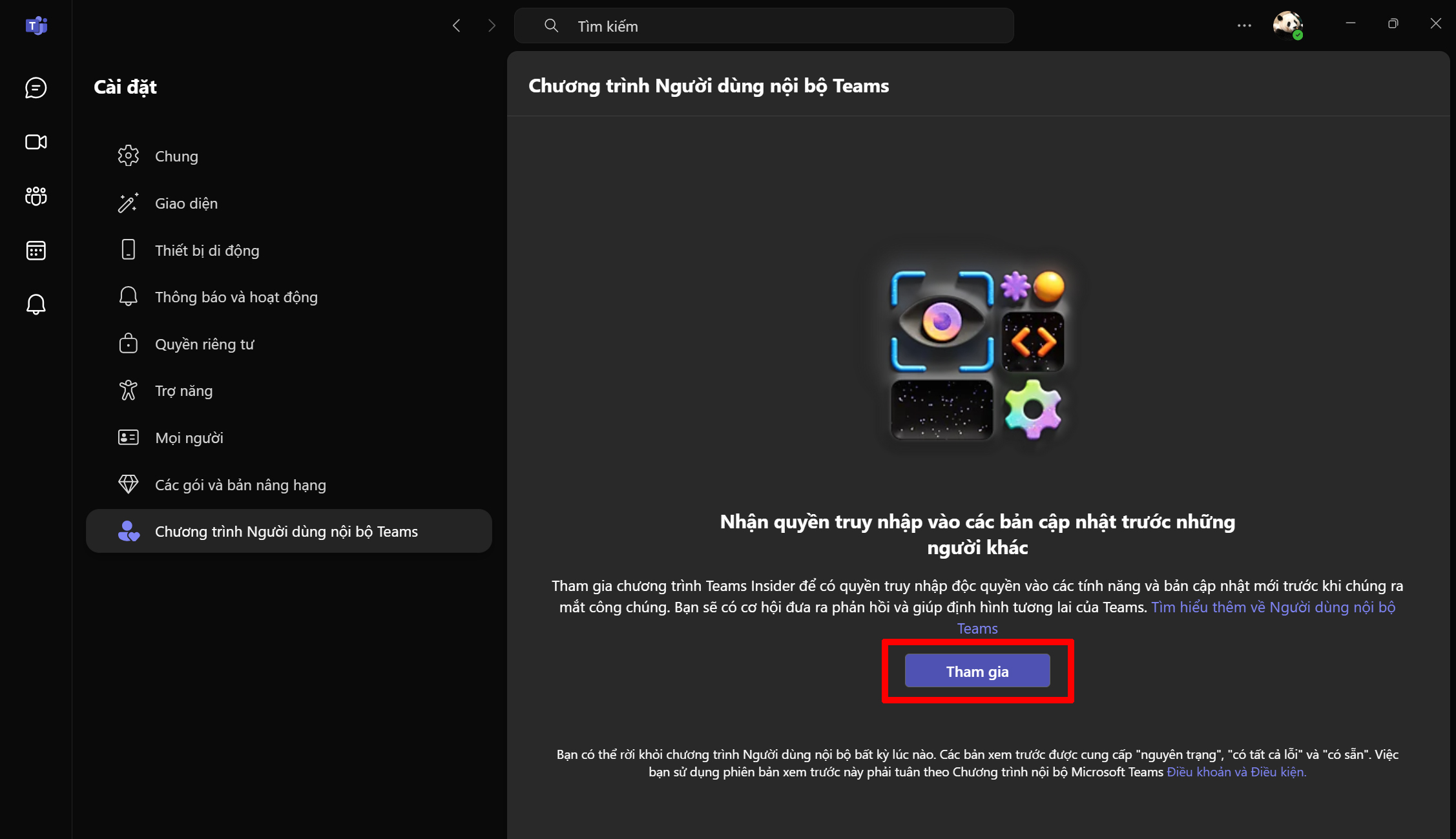
Bước 5: Đồng bộ tài khoản
Sau khi khởi động lại, bạn sẽ thấy thông báo rằng tài khoản Microsoft và tài khoản Skype đã được đồng bộ. Nhấn Tiếp tục để hoàn tất quá trình đồng bộ.
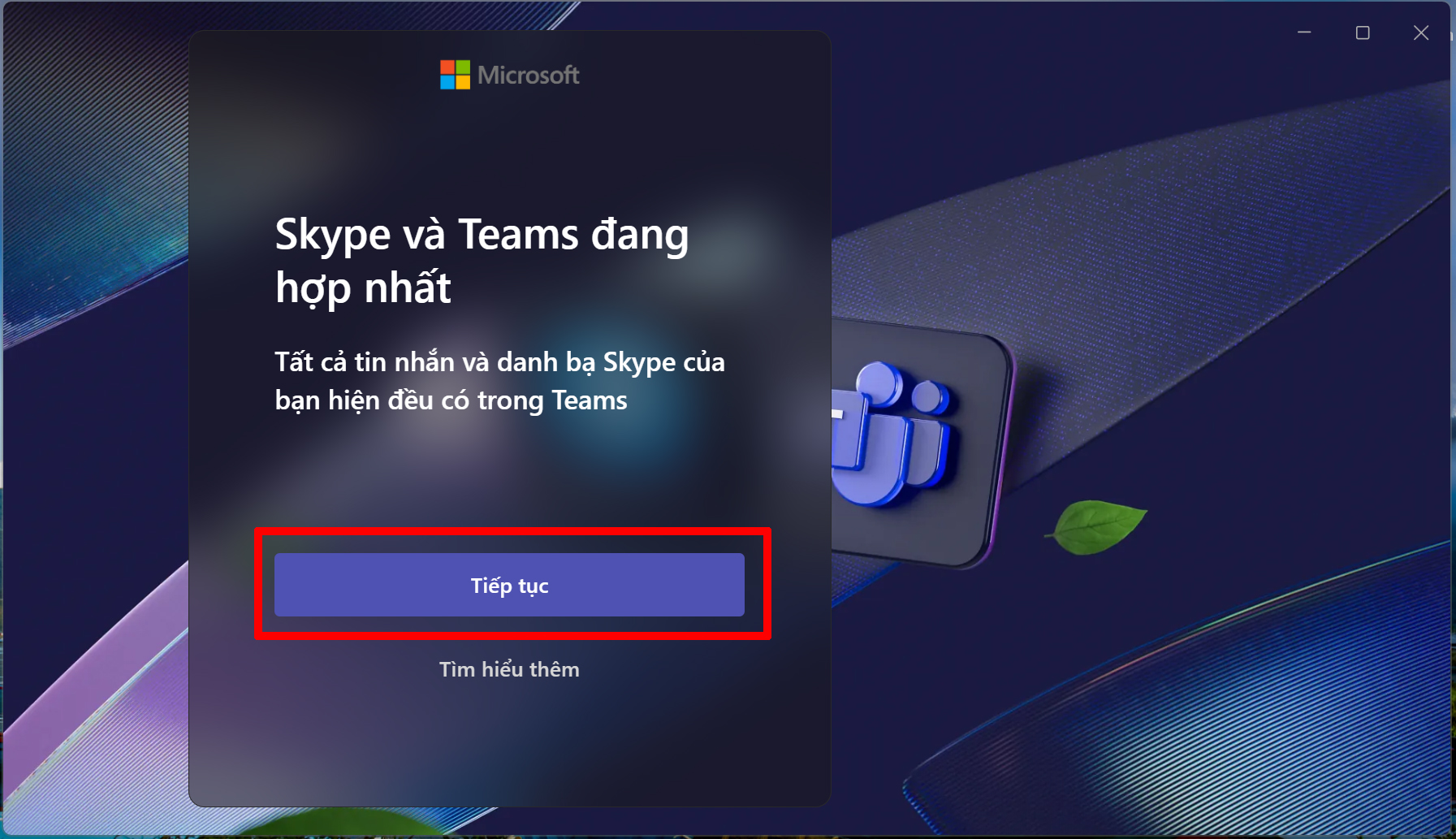
Bước 6: Khôi phục tin nhắn
Trên màn hình sẽ hiển thị tài khoản Skype của bạn > Chọn vào tài khoản đó để khôi phục tất cả tin nhắn từ Skype sang Teams.
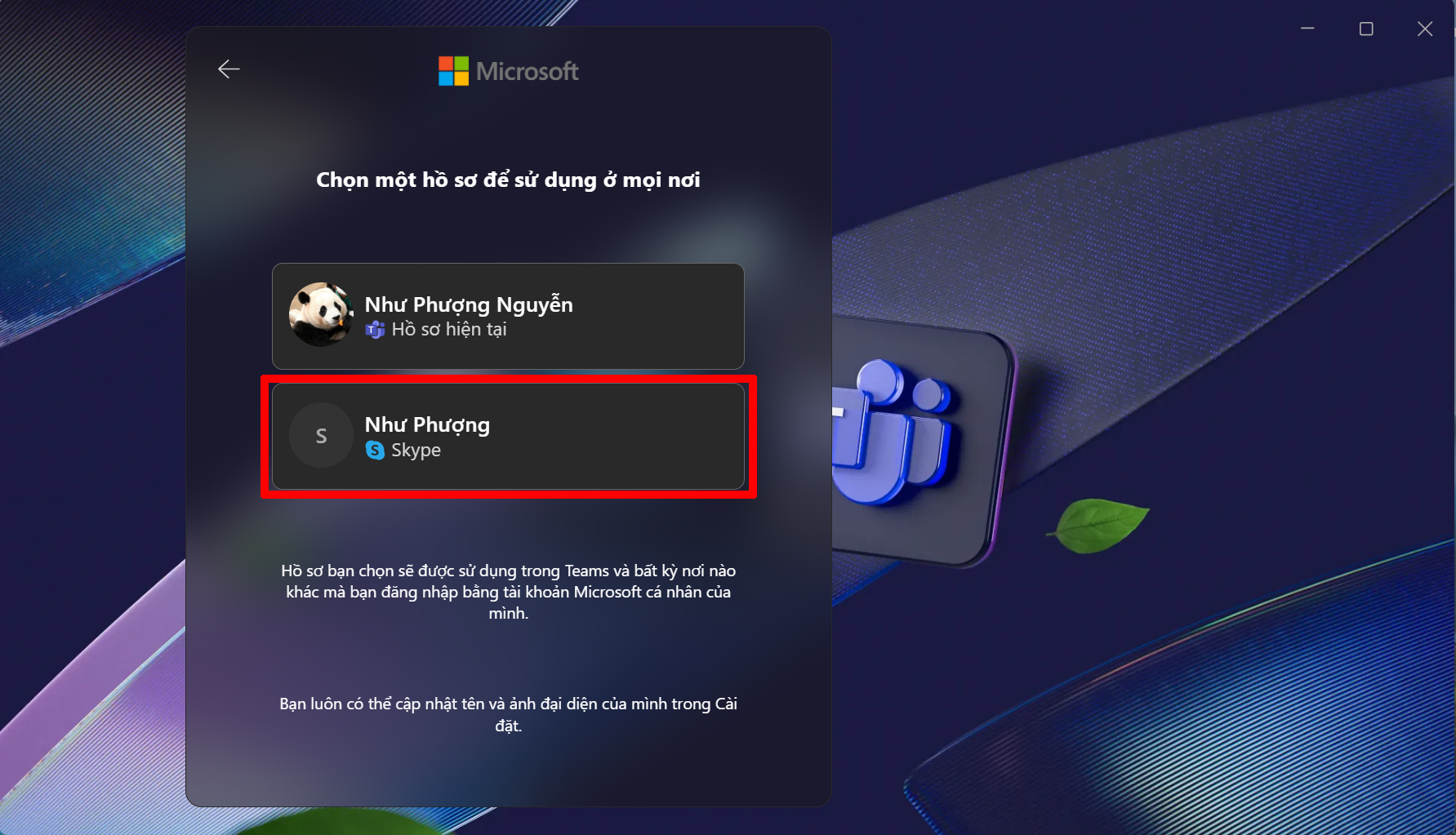
Bước 7: Xác minh họ tên hiển thị
Xác minh lại họ tên hiển thị theo mong muốn.
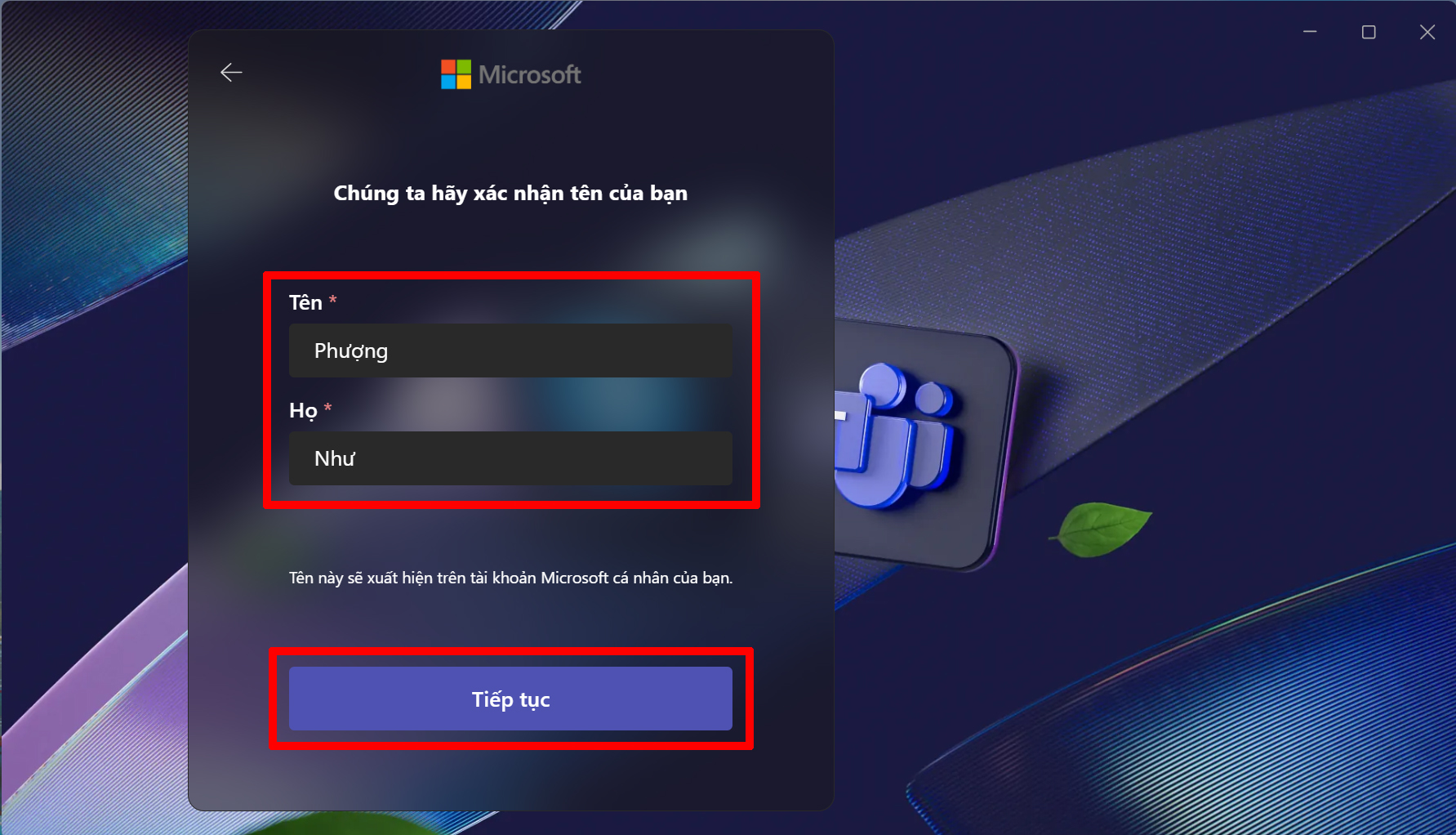
Bước 8: Hoàn tất đồng bộ
Hoàn tất quá trình đồng bộ, tất cả tin nhắn trên Skype đã được chuyển sang Microsoft Teams thành công.