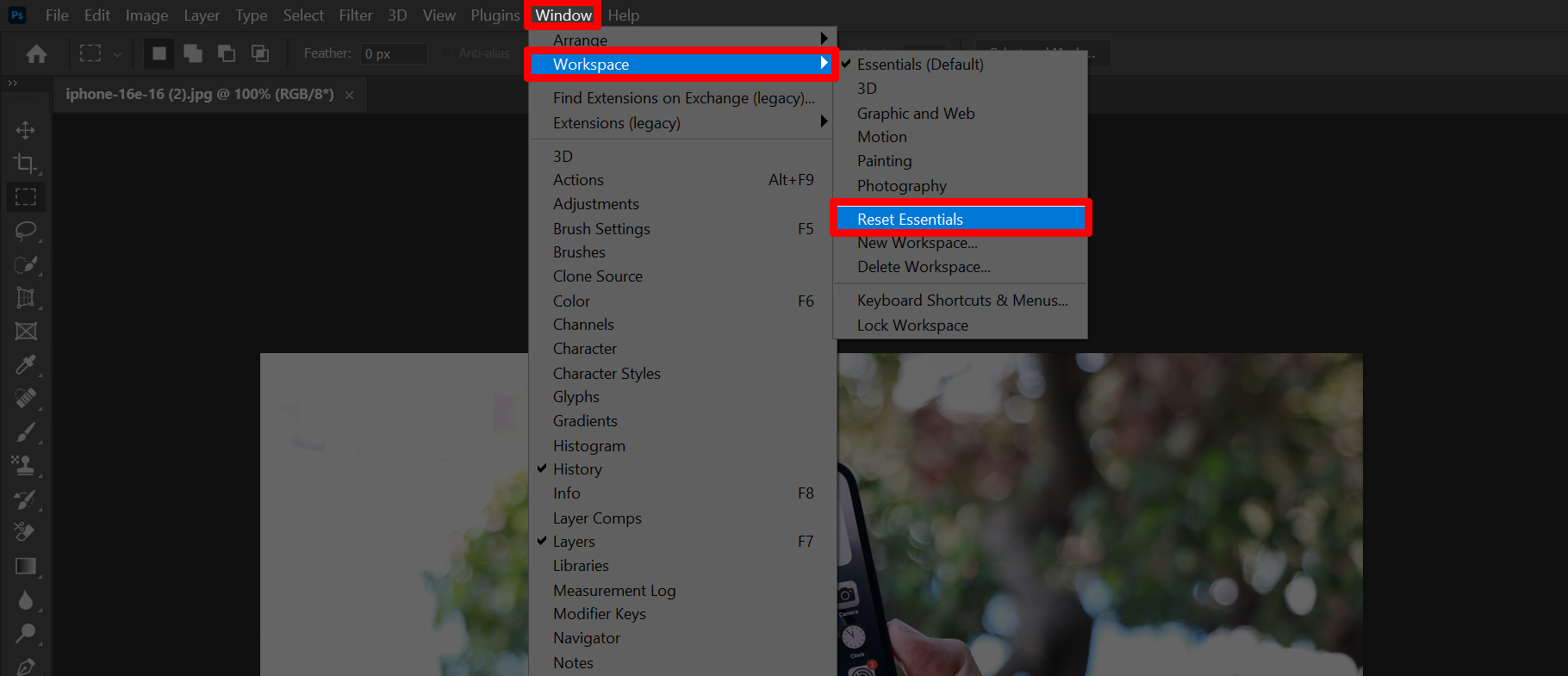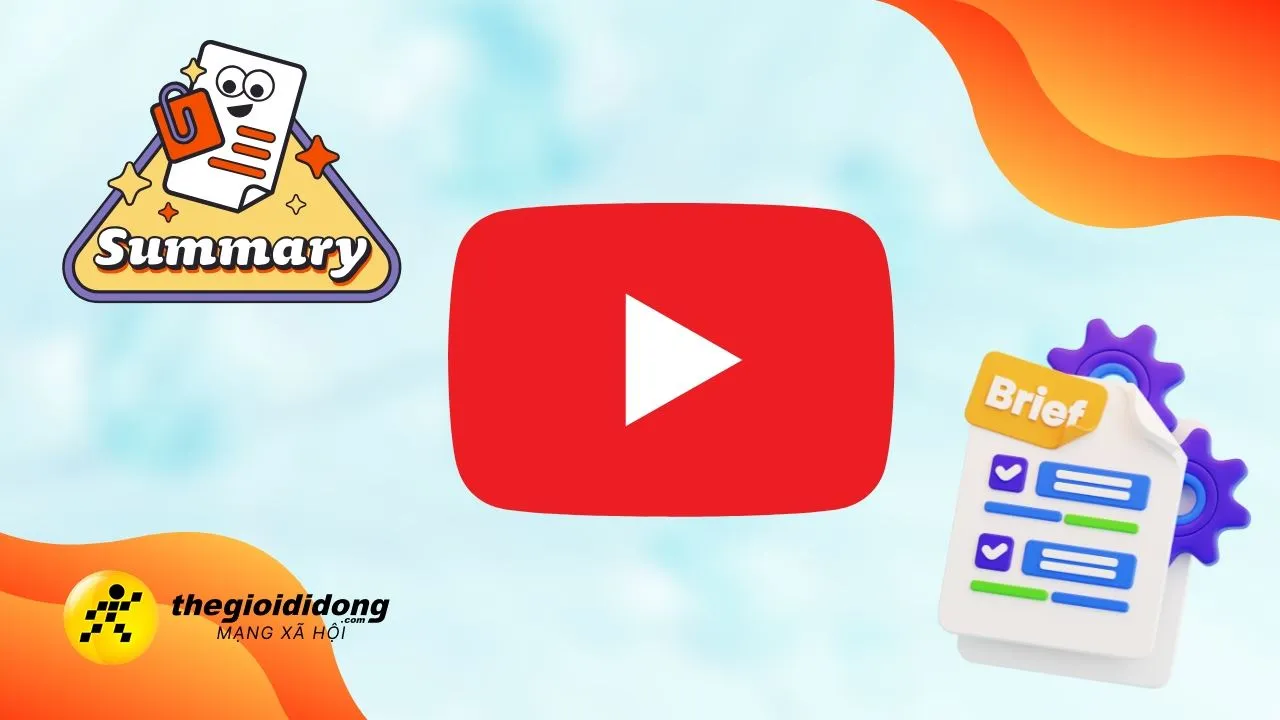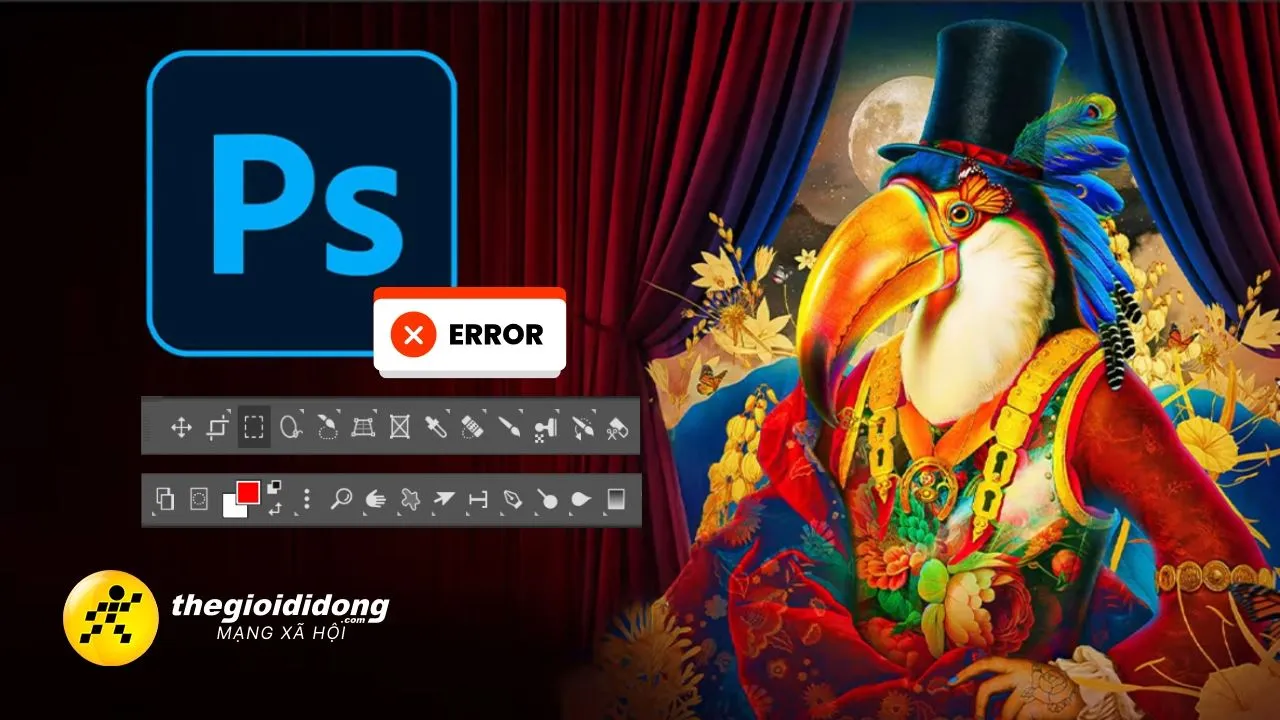
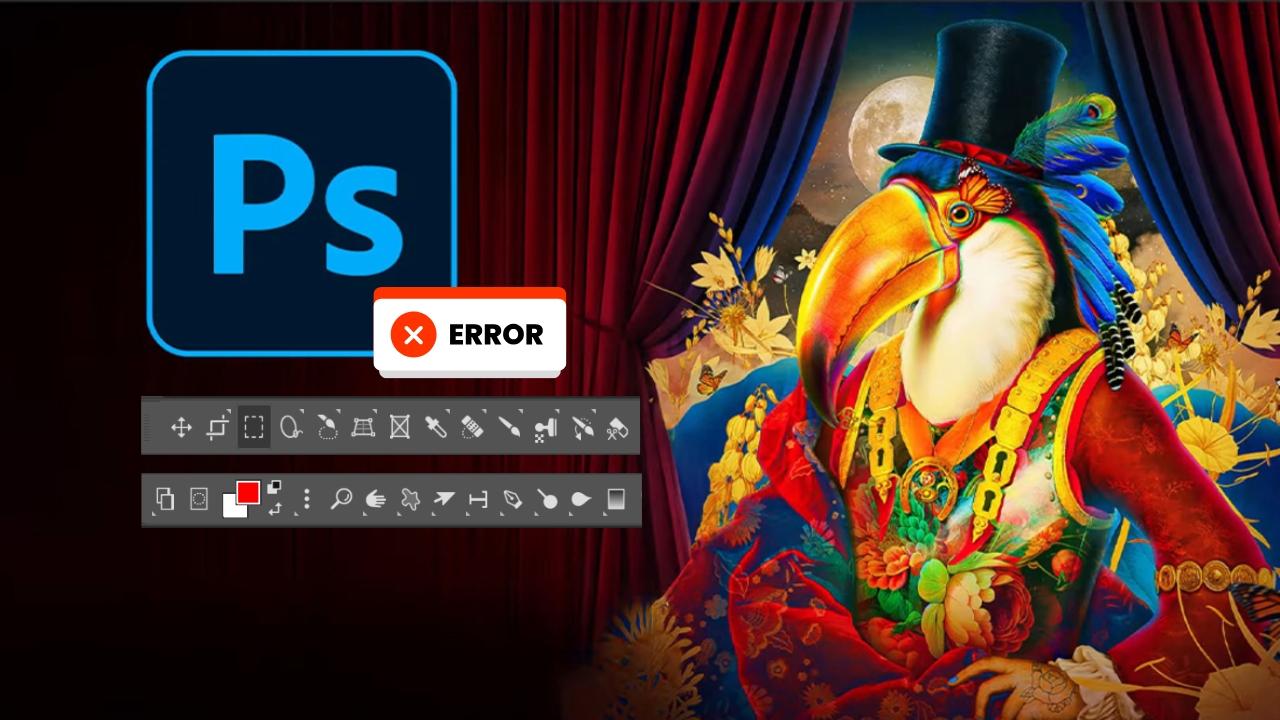
Bạn đang gặp vấn đề với thanh công cụ bị mất trong Photoshop? Đừng lo, chúng tôi sẽ hướng dẫn bạn 3 cách sửa lỗi mất thanh công cụ trong Photoshop một cách rõ ràng và dễ thực hiện nhất.
Bật/Tắt Lại Thanh Công Cụ
Để sửa lỗi mất thanh công cụ, bạn hãy khởi động lại ứng dụng Photoshop. Sau đó, vào mục Windows và tích chọn 2 mục Tools và Options. Thanh công cụ sẽ xuất hiện trở lại bên cạnh cửa sổ làm việc của bạn.
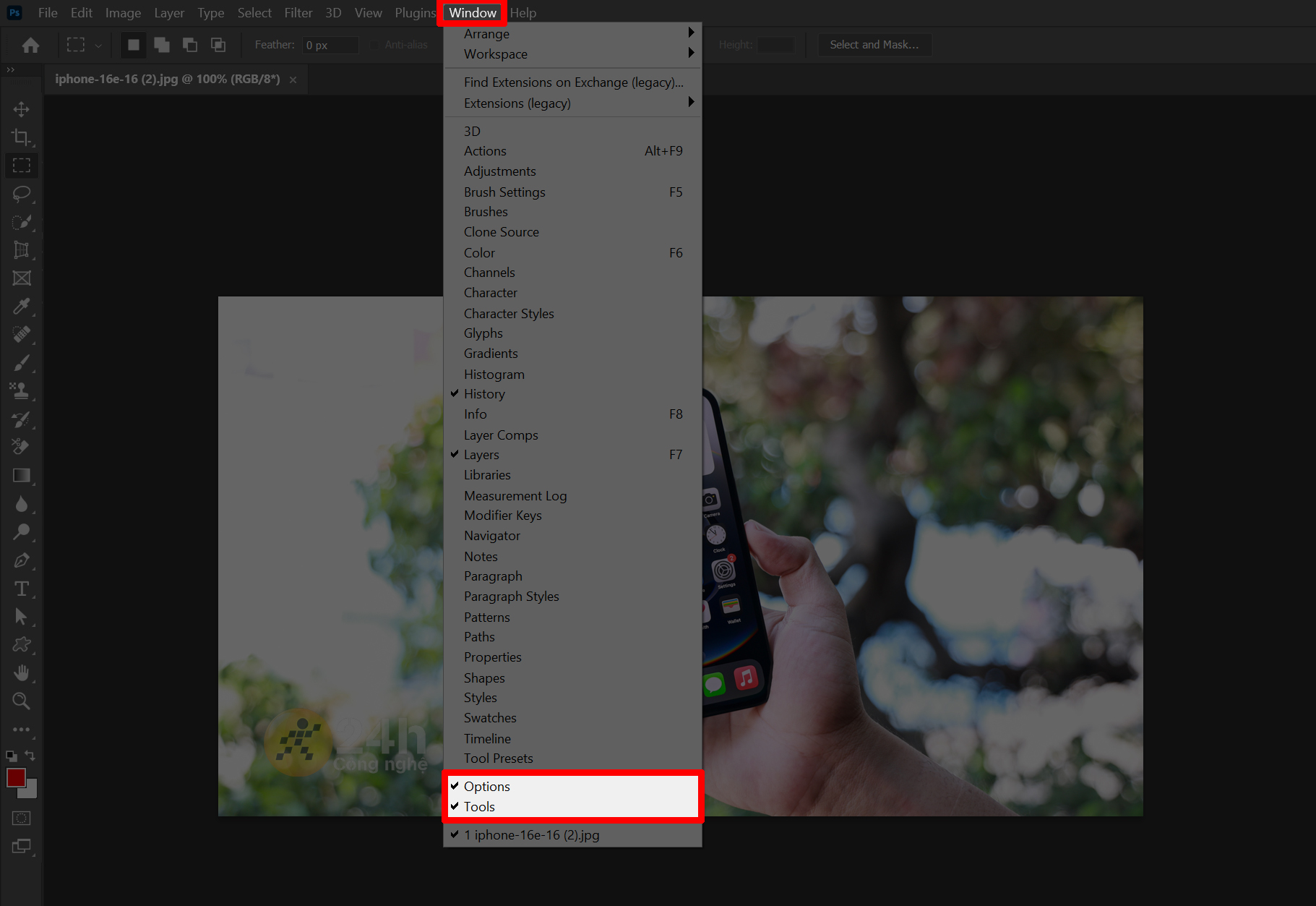
Nếu đã tick chọn 2 mục trên rồi mà thanh công cụ vẫn chưa xuất hiện, hãy thử thêm cách bên dưới để xem có khắc phục được không.
Reset Cài Đặt Photoshop
Reset cài đặt Photoshop có thể giúp khắc phục lỗi mất thanh công cụ vì nó đưa Photoshop trở lại trạng thái mặc định ban đầu. Khi bạn reset cài đặt, các tùy chọn và cấu hình cá nhân (như vị trí của thanh công cụ, bảng điều khiển) sẽ được khôi phục về mặc định, giúp bạn giải quyết vấn đề khi các thanh công cụ không hiển thị đúng hoặc bị mất. Điều này có thể sửa chữa các lỗi do cấu hình bị lỗi hoặc các thay đổi không mong muốn trong Photoshop.
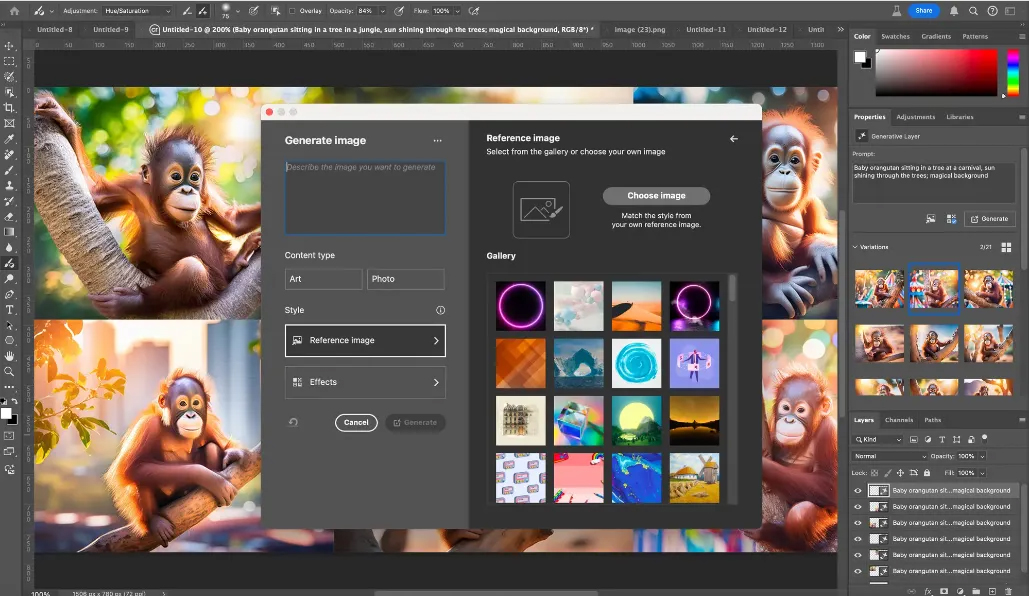
Để reset cài đặt trong Photoshop, bạn hãy thực hiện theo các bước sau:
- Bước 1: Mở ứng dụng Photoshop lên > Nhấn chọn vào mục Edit trên thanh công cụ ở phía trên > Tiếp theo, chọn mục Preferences từ danh sách thả xuống > Trong bảng cài đặt xuất hiện, chọn đến mục General.
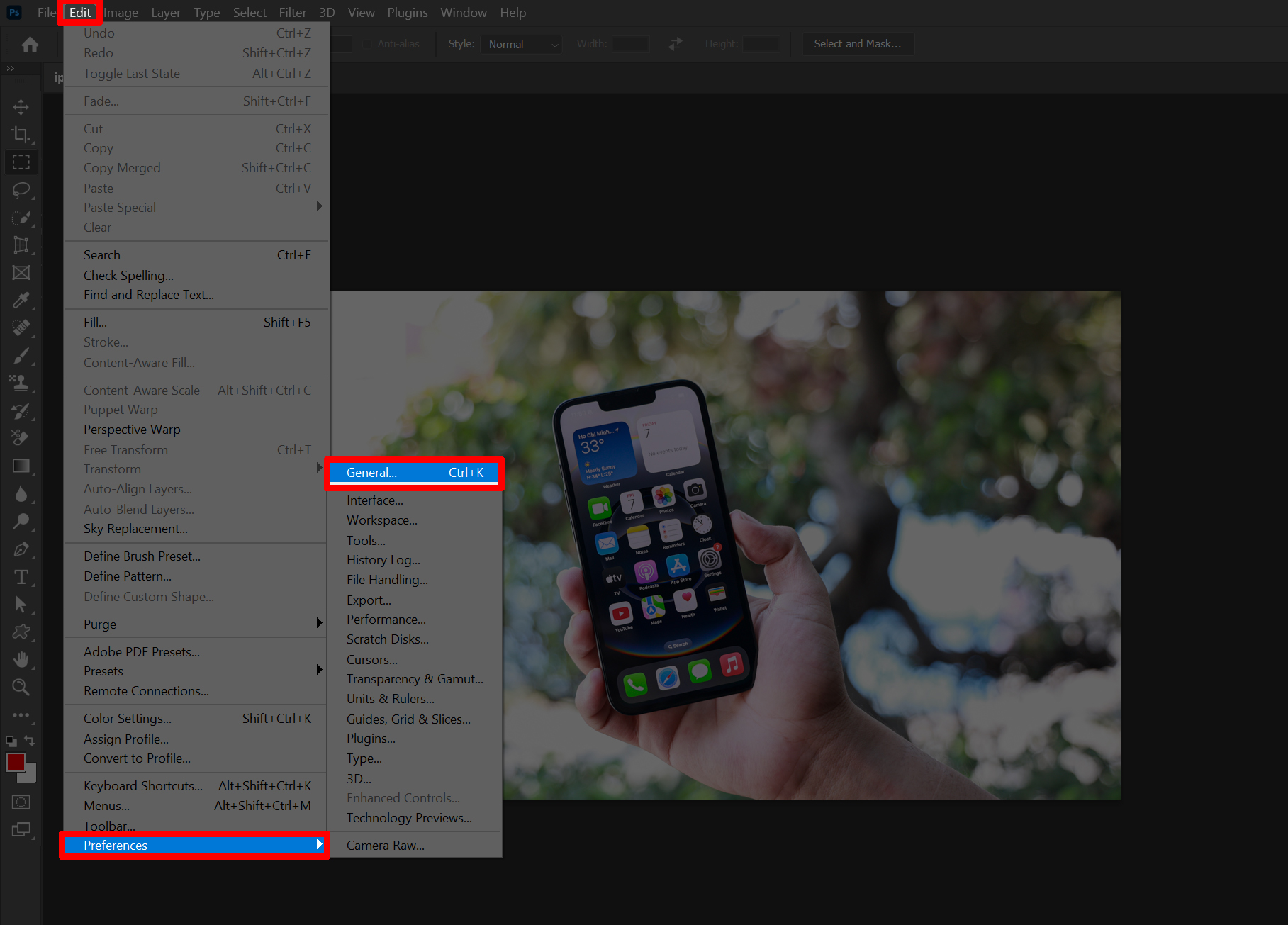
- Bước 2: Tại mục General, bạn sẽ thấy tùy chọn Reset Preferences On Quit > Khi bạn chọn tùy chọn này, một bảng thông báo sẽ hiện lên yêu cầu xác nhận > Nhấn Ok để tiếp tục > Sau đó, nhấn Ok lần nữa để lưu lại cài đặt.
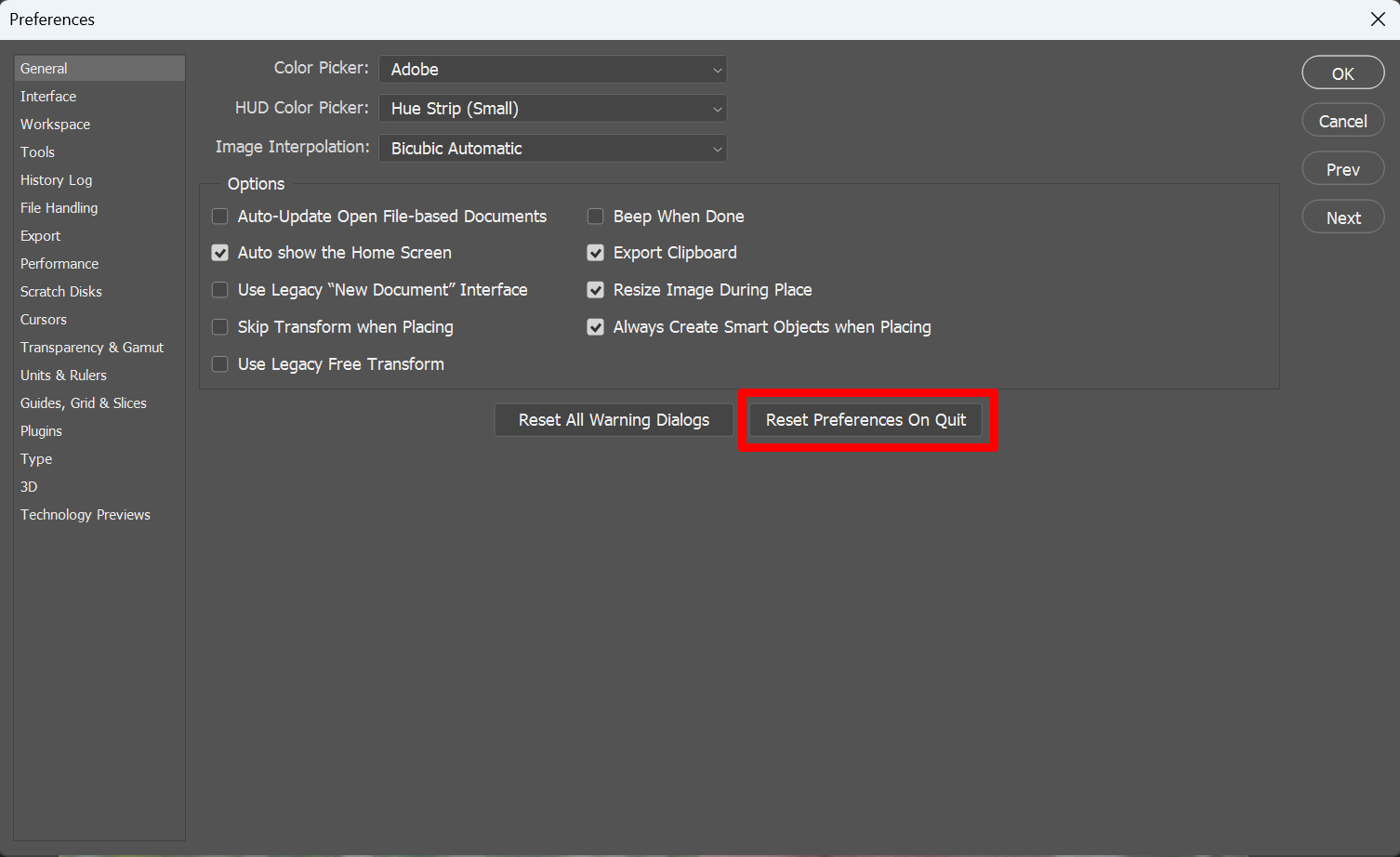
Khi hoàn tất, Photoshop sẽ tự động khôi phục tất cả các cài đặt mặc định.
- Bước 3: Tắt Photoshop và tiến hành khởi động lại để xem thanh công cụ đã hiển thị chưa.
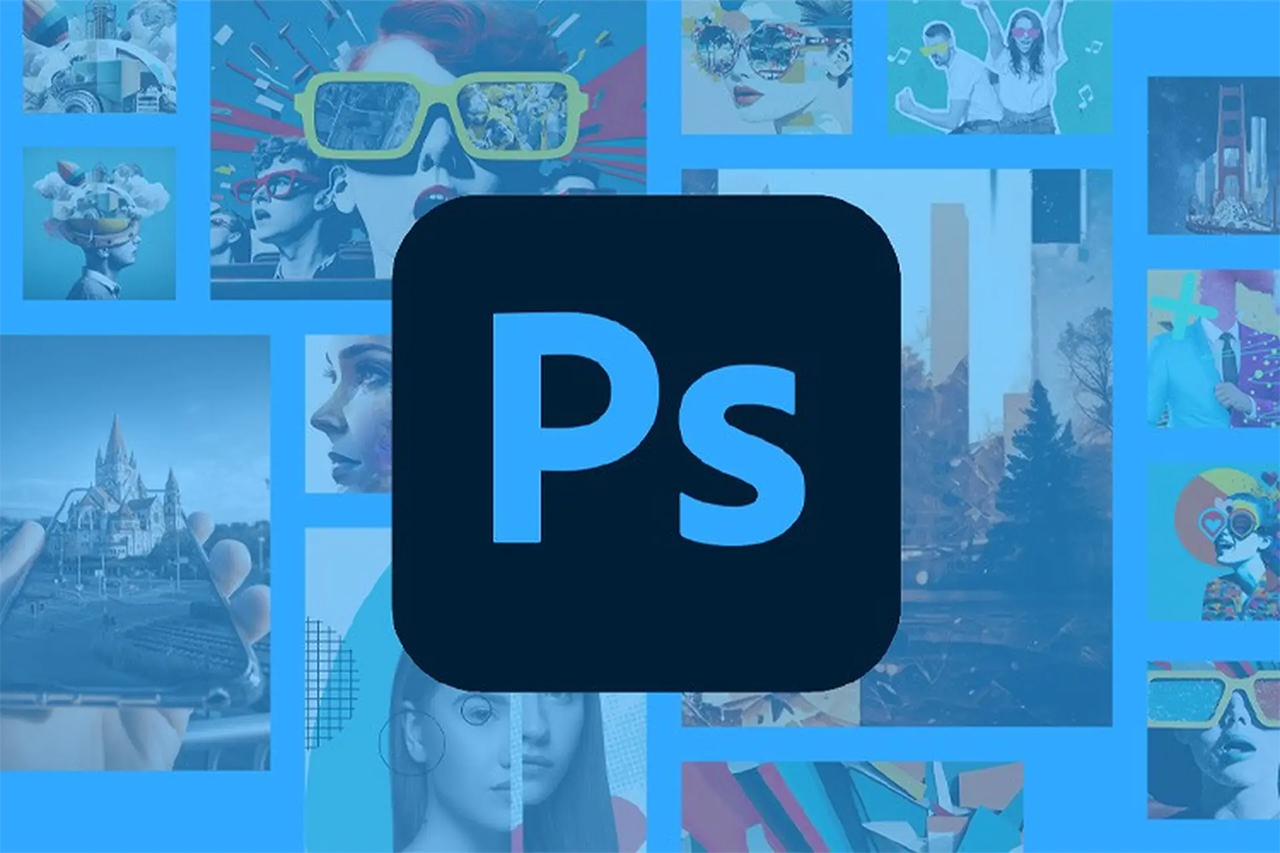
Khôi Phục Workspace
Photoshop cho phép bạn lưu và sử dụng các không gian làm việc khác nhau. Có thể không gian làm việc hiện tại của bạn đã bị lỗi hiển thị nên thanh công cụ mới bị ẩn đi. Hãy thử đổi sang không gian khác xem sao.
Trên thanh menu chính, bạn chọn Window > Chọn tiếp vào Workspace > Tên không gian làm việc hiện tại sẽ được đánh dấu. Hãy thử chọn một không gian làm việc khác từ danh sách, chẳng hạn như Essentials (Default). Nếu thanh công cụ xuất hiện, bạn có thể tiếp tục làm việc với không gian này.
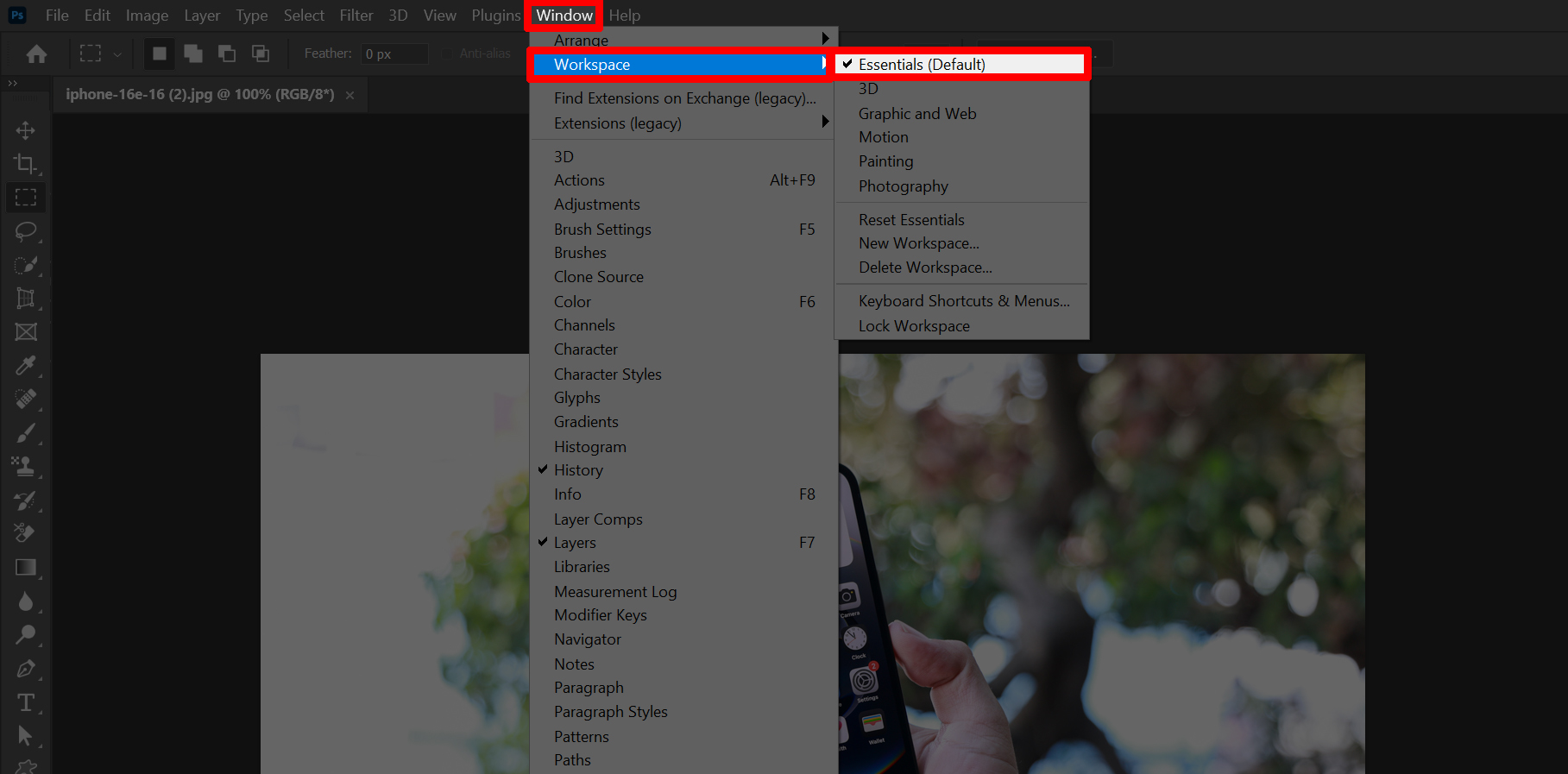
Ngoài ra nếu vẫn chưa thấy thanh công cụ xuất hiện, bạn hãy thử Reset Workspace bằng cách chọn vào mục Window > Chọn tiếp vào Workspace > Tiến hành Reset Essentials. Thao tác này sẽ đưa không gian làm việc đã chọn về trạng thái mặc định.